De draadloze apparaten op een Dell laptop in- en uitschakelen
Samenvatting: Ontdek hoe u de draadloze apparaten op een Dell laptop in- en uitschakelt, de vliegtuigstand gebruikt en problemen met het draadloze netwerk oplost.
Instructies
Als u alle draadloze verbindingen op uw Dell laptop wilt uitschakelen, bijvoorbeeld wanneer u in een vliegtuig zit, kunt u de vliegtuigmodus (vliegtuigmodus) inschakelen. U kunt ook afzonderlijke draadloze apparaten (Wi-Fi, Bluetooth of mobiel breedband) uitschakelen en andere apparaten ingeschakeld houden.
Als de draadloze apparaten op uw laptop zijn uitgeschakeld, kunt u verbindingsproblemen ondervinden met draadloos (Wi-Fi) internet of Bluetooth-apparaten.
Wi-Fi is ingeschakeld, maar kunt u geen verbinding maken? Bekijk onze gidsen over Wi-Fi kan geen verbinding maken, het verbeteren van het Wi-Fi-signaal, het beschermen van uw Wi-Fi-netwerk en leer meer over de nieuwste Wi-Fi-standaarden.
Zie het uitklapbare gedeelte dat van toepassing is op uw besturingssysteem voor meer informatie en tips voor het oplossen van problemen met het maken van verbinding met internet via Wi-Fi.
- Zoek het pictogram voor draadloze verbinding op de taakbalk of in het gebied met verborgen pictogrammen. Beide locaties bevinden zich in de rechterbenedenhoek van het scherm.
- Selecteer hieronder het tabblad dat overeenkomt met het pictogram op uw computer.
OPMERKING:
- Zorg ervoor dat u een netwerkkabel (Ethernet) hebt losgekoppeld of loskoppelt voordat u de stappen uitvoert. Anders wordt het pictogram van de draadloze verbinding mogelijk niet correct weergegeven.
- Wanneer u het pictogram Draadloos niet kunt vinden, start u de computer opnieuw op. Wanneer het pictogram nog steeds niet wordt weergegeven, downloadt en installeert u de nieuwste drivers. Zie voor meer informatie het gedeelte De nieuwste driver voor draadloze netwerkadapters van Dell downloaden en installeren .
- Voor informatie over het inschakelen van Bluetooth of afzonderlijke apparaten kiest u het tabblad Bluetooth en andere apparaten.
OPMERKING: Wanneer u dit artikel op een mobiel apparaat bekijkt, veegt u naar links of rechts om tussen tabbladen te gaan, zoals aangegeven door een blauwe balk, en selecteert u het gewenste tabblad.
Dit pictogram geeft aan dat de draadloze antenne is ingeschakeld en dat uw computer is verbonden met een draadloos netwerk. Als u geen toegang tot het internet kunt krijgen, raadpleegt u het Dell Knowledge Base-artikel Laptop of desktop verbinden met Wi-Fi en Verbindingsproblemen oplossen, raadpleegt u het gedeelte Ik heb problemen met een trage verbinding, toegang krijgen of blijven op internet .
De draadloze (Wi-Fi)-antenne uitschakelen:
- Tik of klik op het Netwerkpictogram (
 ).
).
- Tik of klik op het paneel met de naam Wi-Fi. Het paneel moet van blauw naar grijs verkleuren, zoals weergegeven in afbeelding 2.
OPMERKING: Als u alle draadloze apparaten wilt uitschakelen, tikt of klikt u op 'Vliegtuigmodus'. Het paneel moet van grijs naar blauw kleuren, zoals weergegeven in afbeelding 3.
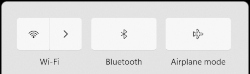
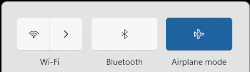
Afbeelding 2: Wi-Fi-antenne Uit Afbeelding 3: Vliegtuigstand Aan
Dit pictogram betekent dat u niet verbonden bent met een draadloos netwerk en dat de antenne is uitgeschakeld of uitgeschakeld. Zie het Dell Knowledge Base-artikel Laptop of desktop verbinden met Wi-Fi en Verbindingsproblemen oplossen voor informatie over het instellen van en verbinding maken met uw draadloze netwerk.
Tik of klik op het Netwerkpictogram ( ).
).
Voer de stappen uit volgens de situatie die u heeft.
- Wanneer het Wi-Fi-paneel blauw is (linkerbovenhoek). Tik of klik op de Wi-Fi-knop. Het paneel moet van blauw naar grijs verkleuren, zoals weergegeven in afbeelding 2.
OPMERKING: Als u alle draadloze apparaten wilt uitschakelen, tikt of klikt u op 'Vliegtuigmodus'. Het paneel moet van grijs naar blauw kleuren, zoals weergegeven in afbeelding 3.


Afbeelding 2: Wi-Fi-antenne Uit Afbeelding 3: Vliegtuigstand Aan - Wanneer het Wi-Fi-paneel grijs is (in de linkerbovenhoek), betekent dit dat de Wi-Fi-antenne is uitgeschakeld.
OPMERKING: Als u alle draadloze apparaten wilt uitschakelen, tikt of klikt u op 'Vliegtuigmodus'. Het paneel moet van grijs naar blauw kleuren, zoals weergegeven in afbeelding 4.

Afbeelding 4: Vliegtuigstand Aan - Wanneer het Wi-Fi-paneel niet wordt weergegeven (Afbeelding 5), betekent dit dat de Wi-Fi-antenne is uitgeschakeld.

Afbeelding 5: Wi-Fi uitgeschakeld OPMERKING: Als u alle draadloze apparaten wilt uitschakelen, tikt of klikt u op 'Vliegtuigmodus'. Het paneel moet van grijs naar blauw kleuren, zoals weergegeven in afbeelding 6.
Afbeelding 6: Vliegtuigstand Aan
- Klik op het pictogram Netwerk (
 ).
). - Klik op het pictogram Instellingen in de rechterbenedenhoek.
- Klik op Netwerk en internet.
- Klik op Geavanceerde netwerkinstellingen.
- Klik op Inschakelen rechts van Wi-Fi.
- Sluit het venster Instellingen.
Dit pictogram betekent dat de computer in de vliegtuigmodus staat en dat alle draadloze communicatieapparaten, waaronder Wi-Fi, mobiel breedband, Bluetooth, GPS en NFC (Near Field Communication), zijn uitgeschakeld.
De communicatieapparaten en de draadloze (Wi-Fi)-antenne weer inschakelen:
- Tik of klik op het Netwerkpictogram (
 ).
). - Tik of klik op het paneel met de naam Vliegtuigstand. Het paneel moeten veranderen van blauw naar grijs.
OPMERKING: Wanneer het paneel niet van blauw naar grijs verandert, kan dit betekenen dat uw computer ook een fysieke draadloze schakelaar heeft. Wanneer uw computer geen draadloze sleutel
 heeft, heeft uw computer geen fysieke draadloze schakelaar.
OPMERKING: Als de vliegtuigmodus nog steeds niet kan worden uitgeschakeld, raadpleegt u het Dell Knowledge Base-artikel De vliegtuigmodus uitschakelen.
heeft, heeft uw computer geen fysieke draadloze schakelaar.
OPMERKING: Als de vliegtuigmodus nog steeds niet kan worden uitgeschakeld, raadpleegt u het Dell Knowledge Base-artikel De vliegtuigmodus uitschakelen. - Wanneer het paneel met het label Wi-Fi nog steeds grijs is, tikt of klikt u op het Wi-Fi-paneel. Het zou moeten veranderen van grijs in blauw, zoals weergegeven in afbeelding 2.
OPMERKING: Als u hulp nodig hebt bij het verbinden met een draadloos netwerk, raadpleegt u het Dell Knowledge Base-artikel Laptop of desktop verbinden met Wi-Fi en Verbindingsproblemen oplossen.
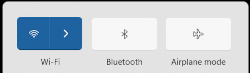
Afbeelding 2: Draadloze antenne Aan
In dit gedeelte vindt u informatie over het openen van de instellingen voor Bluetooth en andere draadloze en netwerkfuncties.
- Tik of klik op het Bluetooth-pictogram (
 ), in de taakbalk of in het gebied met verborgen pictogrammen.
), in de taakbalk of in het gebied met verborgen pictogrammen. - Tik of klik op de Bluetooth-tegel (Afbeelding 1).
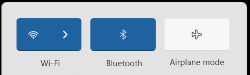
Figuur 1: Bluetooth-antenne aan - Als het Bluetooth-paneel blauw is, is de Bluetooth-antenne ingeschakeld, als het Bluetooth-paneel grijs is, is de Bluetooth-antenne uitgeschakeld.
- Ga op zoek naar het pictogram voor draadloze verbindingen op de taakbalk of in het gedeelte met verborgen pictogrammen (Afbeelding 1). Beide locaties bevinden zich in de rechterbenedenhoek van het scherm.

Afbeelding 1: Locatie van verborgen pictogram
- Selecteer hieronder het tabblad dat overeenkomt met het pictogram op uw computer.
OPMERKING:
- Zorg ervoor dat u een netwerkkabel (Ethernet) loskoppelt of loskoppelt voordat u de stappen uitvoert, anders wordt het pictogram voor draadloos mogelijk niet correct weergegeven.
- Wanneer u het pictogram Draadloos niet kunt vinden, start u de computer opnieuw op. Wanneer het pictogram nog steeds niet wordt weergegeven, downloadt en installeert u de nieuwste drivers. Zie voor meer informatie het gedeelte De nieuwste driver voor draadloze netwerkadapters van Dell downloaden en installeren .
- Voor informatie over het inschakelen van Bluetooth of afzonderlijke apparaten kiest u het tabblad Bluetooth en andere apparaten.
OPMERKING: Wanneer u dit artikel op een mobiel apparaat bekijkt, veegt u naar links of rechts om tussen tabbladen te gaan, zoals aangegeven door een blauwe balk, en selecteert u het gewenste tabblad.
Dit pictogram geeft aan dat de draadloze antenne is ingeschakeld en dat uw computer is verbonden met een draadloos netwerk. Als u geen toegang tot het internet kunt krijgen, raadpleegt u het Dell Knowledge Base-artikel Laptop of desktop verbinden met Wi-Fi en Verbindingsproblemen oplossen, raadpleegt u het gedeelte Ik heb problemen met een trage verbinding, toegang krijgen of blijven op internet .
De draadloze (Wi-Fi)-antenne uitschakelen:
- Tik of klik op het pictogram Netwerk (
 ).
).
- Tik of klik op het paneel met de naam Wi-Fi. Het paneel moeten veranderen van blauw naar grijs, zoals in afbeelding 2 wordt getoond.
OPMERKING: Als u alle draadloze apparaten wilt uitschakelen, tikt of klikt u op 'Vliegtuigmodus'. Het paneel moeten veranderen van grijs naar blauw, zoals in afbeelding 3 wordt getoond.
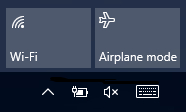
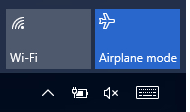
Afbeelding 2: Wi-Fi-antenne Uit Afbeelding 3: Vliegtuigstand Aan
Dit pictogram geeft aan dat de draadloze antenne (Wi-Fi) is ingeschakeld, maar dat u niet bent verbonden met een draadloos netwerk. Zie het Dell Knowledge Base-artikel Laptop of desktop verbinden met Wi-Fi en Verbindingsproblemen oplossen voor informatie over het instellen van en verbinding maken met uw draadloze netwerk.
De wifi-antenne uitschakelen:
- Tik of klik op het pictogram Netwerk (
 ).
).
- Tik of klik op het paneel met de naam Wi-Fi. Het paneel moeten veranderen van blauw naar grijs, zoals in afbeelding 2 wordt getoond.
OPMERKING: Als u alle draadloze apparaten wilt uitschakelen, tikt of klikt u op 'Vliegtuigmodus'. Het paneel moeten veranderen van grijs naar blauw, zoals in afbeelding 3 wordt getoond.
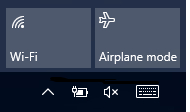
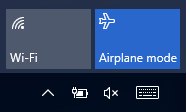
Afbeelding 2: Wi-Fi-antenne Uit Afbeelding 3: Vliegtuigstand Aan
Dit pictogram geeft aan dat de draadloze antenne (Wi-Fi) is uitgeschakeld.
De Wi-Fi-antenne inschakelen:
- Tik of klik op het Netwerkpictogram (
 ).
). - Tik of klik op het paneel met de naam Wi-Fi. Het paneel moeten veranderen van grijs naar blauw, zoals in afbeelding 2 wordt getoond.
OPMERKING: Wanneer het paneel niet van grijs naar blauw verandert, kan dit betekenen dat uw computer ook een fysieke draadloze schakelaar heeft. Wanneer uw computer geen draadloze sleutel
 heeft, heeft uw computer geen fysieke draadloze schakelaar.
OPMERKINGEN:
heeft, heeft uw computer geen fysieke draadloze schakelaar.
OPMERKINGEN:- Als u hulp nodig hebt bij het verbinden met een draadloos netwerk, raadpleegt u het Dell Knowledge Base-artikel Laptop of desktop verbinden met Wi-Fi en Verbindingsproblemen oplossen.
- Als u alle draadloze apparaten wilt uitschakelen, tikt of klikt u op 'Vliegtuigmodus'. Het paneel moet van grijs naar blauw kleuren, zoals weergegeven in afbeelding 3.
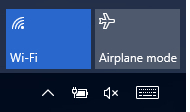
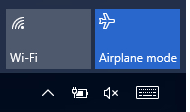
Afbeelding 2: Wi-Fi-antenne Aan Afbeelding 3: Vliegtuigstand Aan
Dit pictogram betekent dat de computer in de vliegtuigmodus staat en dat alle draadloze communicatieapparaten, waaronder Wi-Fi, mobiel breedband, Bluetooth, GPS en NFC (Near Field Communication), zijn uitgeschakeld.
De communicatieapparaten en de draadloze (Wi-Fi)-antenne weer inschakelen:
- Tik of klik op het Netwerkpictogram (
 ).
). - Tik of klik op het paneel met de naam Vliegtuigstand. Het paneel moeten veranderen van blauw naar grijs.
OPMERKING: Wanneer het paneel niet van blauw naar grijs verandert, kan dit betekenen dat uw computer ook een fysieke draadloze schakelaar heeft. Wanneer uw computer geen draadloze sleutel
 heeft, heeft uw computer geen fysieke draadloze schakelaar.
OPMERKING: Als de vliegtuigmodus nog steeds niet kan worden uitgeschakeld, raadpleegt u het Dell Knowledge Base-artikel De vliegtuigmodus uitschakelen.
heeft, heeft uw computer geen fysieke draadloze schakelaar.
OPMERKING: Als de vliegtuigmodus nog steeds niet kan worden uitgeschakeld, raadpleegt u het Dell Knowledge Base-artikel De vliegtuigmodus uitschakelen. - Wanneer het paneel met het label Wi-Fi nog steeds grijs is, tikt of tikt u op het Wi-Fi-paneel. Het zou moeten veranderen van grijs in blauw, zoals wordt weergegeven in afbeelding 2.
OPMERKING: Als u hulp nodig hebt bij het verbinden met een draadloos netwerk, raadpleegt u het Dell Knowledge Base-artikel Laptop of desktop verbinden met Wi-Fi en Verbindingsproblemen oplossen.
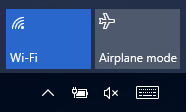
Afbeelding 2: Draadloze antenne Aan
In dit gedeelte vindt u informatie over het openen van de instellingen voor Bluetooth en andere draadloze en netwerkfuncties.
- Houd de Windows-toets (
 ) ingedrukt en druk op de toets i.
) ingedrukt en druk op de toets i. - Tik of klik op Apparaten.
- Tik of klik op Bluetooth.
- Tik of klik op de schuifregelaar onder Bluetooth om Bluetooth in en uit te schakelen.
- Tik of klik op Meer Bluetooth-instellingen om andere Bluetooth-apparaten toe te staan uw computer te detecteren.
- Houd de Windows-toets (
 ) ingedrukt en druk op de toets i.
) ingedrukt en druk op de toets i. - Tik of klik op Netwerk en internet.
- Selecteer de gewenste optie:
- Controleer de status van uw internetverbinding.
- Schakel de draadloze antenne in en uit.
- Schakel de vliegtuigmodus in en uit.
- Maak van uw computer een mobiele hotspot.
- Wijzig de instellingen voor VPN-, data- en proxyservers.
Zie de website Linux draadloze netwerken voor informatie over problemen met Linux, zoals Verbinding maken met een draadloos netwerk en verborgen draadloos netwerk, Verbinding maken met een VPN en mobiel breedbandnetwerk, Een draadloze hotspot maken, Ik kan mijn draadloze netwerk niet in de lijst vinden, handmatig netwerkinstellingen instellen, Draadloos (vliegtuig) uitschakelen en Probleemoplosser voor draadloze netwerken.
Raadpleeg het Dell Knowledge Base artikel Dell drivers downloaden en installeren. Dit artikel bevat informatie over het downloaden van Dell drivers voor uw computer.
- Als het betreffende apparaat geen draadloze verbinding heeft, moet u een van de volgende handelingen uitvoeren om een stuurprogramma op het betreffende apparaat te downloaden:
- Sluit het desbetreffende apparaat met een netwerkkabel aan op uw router (indien mogelijk).
- Gebruik een ander apparaat dat beschikt over een internetverbinding om de driver te downloaden en zet de driver vervolgens met een USB-flash-station over naar het desbetreffende apparaat.
- Voor tablets gebruikt u de USB-kabel die is meegeleverd met de tablet om de driver over te zetten. De driver werd gedownload naar een ander toestel dat beschikt over een internetverbinding.
- De drivers voor de netwerkadapter vindt u in het subgedeelte Netwerk.
- Voor hulp bij het uitzoeken welke draadloze netwerkadapter in uw computer is geïnstalleerd, raadpleegt u het Dell Knowledge Base-artikel Welke draadloze netwerkadapter is geïnstalleerd in uw Dell computer.
- Nadat u uw driver voor de draadloze netwerkadapter hebt bijgewerkt, moet u mogelijk opnieuw verbinding maken met uw draadloze netwerk. Voor informatie over het maken van verbinding met uw draadloze netwerk gaat u naar ons Support Center voor netwerken en draadloze netwerken en selecteert u het artikel Draadloze netwerken instellen en beheren voor het thuisgebruik voor uw besturingssysteem in het gedeelte Draadloze netwerken .
Extra informatie
Aanbevolen artikelen
Hier zijn enkele aanbevolen artikelen met betrekking tot dit onderwerp die voor u interessant kunnen zijn.
- De vliegtuigstand uitschakelen
- Laptop of desktop aansluiten op Wi-Fi en verbindingsproblemen oplossen
- Bluetooth wordt mogelijk niet weer ingeschakeld wanneer u de schakelaar voor draadloze verbinding op een Dell laptop gebruikt
- Problemen met de internetverbinding op uw Dell computer oplossen
- Kan niet overschakelen van draadloos naar Ethernet wanneer het dock is aangesloten

 Onze supportpagina voor netwerk en draadloze communicatie bevat aanvullende informatie en bronnen.
Onze supportpagina voor netwerk en draadloze communicatie bevat aanvullende informatie en bronnen.
 Buiten de garantie? Geen probleem. Blader naar de website Dell.com/support, voer uw Dell servicetag in en bekijk onze aanbiedingen.
Buiten de garantie? Geen probleem. Blader naar de website Dell.com/support, voer uw Dell servicetag in en bekijk onze aanbiedingen.
 - Verbonden met een draadloos netwerk
- Verbonden met een draadloos netwerk  - Niet verbonden met een draadloos netwerk
- Niet verbonden met een draadloos netwerk  - Vliegtuigstand is ingeschakeld
- Vliegtuigstand is ingeschakeld - Bluetooth en andere apparaten
- Bluetooth en andere apparaten - Verbonden met een draadloos netwerk
- Verbonden met een draadloos netwerk  - Niet verbonden met een draadloos netwerk
- Niet verbonden met een draadloos netwerk  - Draadloze antenne is uitgeschakeld
- Draadloze antenne is uitgeschakeld - Vliegtuigstand is ingeschakeld
- Vliegtuigstand is ingeschakeld - Bluetooth en andere apparaten
- Bluetooth en andere apparaten