Turn Off Airplane Mode Using Settings or the Network Panel
Samenvatting: When you want all the wireless connections (Wi-Fi, Bluetooth, or Mobile Broadband) turned off, you turn on airplane mode. This is needed when traveling on an airplane (and is why it is called Airplane Mode). When you are having issues not being able to turn airplane mode off, follow the steps to force airplane mode off. ...
Instructies
Turning on airplane mode (Figure 1) disables all the wireless connections on your computer (Wi-Fi, Bluetooth, or Mobile Broadband). If you are unable to turn Airplane Mode off and reconnect to wireless networks, follow the steps in this article to help resolve this issue.

Figure 1: Windows 11 wireless airplane mode on
- Touch or click the network icon
 , either in the taskbar or in the hidden icons area.
, either in the taskbar or in the hidden icons area.
- Touch or click the panel that is labeled Airplane mode (Figure 2). The panel should turn from blue to gray (Figure 3).
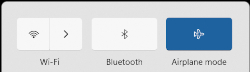
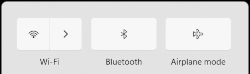
Figure 2: Airplane Mode On Figure 3: Airplane Mode Off NOTE: When the panel does not turn from blue to gray, it may mean that your computer has a physical wireless switch as well. Press and hold the key, and then press the key that has the
key, and then press the key that has the
 symbol on it. When your computer does not have a wireless key
symbol on it. When your computer does not have a wireless key
 , your computer does not have a physical wireless switch.
NOTE: The wireless antenna on your computer may or may not turn on by itself. When the Wi-Fi panel does not turn from gray to blue, touch or click the Wi-Fi panel, and it should turn from gray to blue, as shown in (Figure 4).
, your computer does not have a physical wireless switch.
NOTE: The wireless antenna on your computer may or may not turn on by itself. When the Wi-Fi panel does not turn from gray to blue, touch or click the Wi-Fi panel, and it should turn from gray to blue, as shown in (Figure 4).

Figure 4: Windows 11 wireless connected panel - Press and hold the Windows key (
 ), and then press the q key.
), and then press the q key.
- In the Search box, type Settings.
- In the search results, select Settings (App).
- Touch or click Network & Internet.
- Touch or click Airplane mode.
- Then select the toggle to turn Airplane mode On or Off.
- Close the Settings window.
NOTE: When Airplane Mode is still enabled proceed to the next step.
- Run the Network Troubleshooter.
- Press and hold the Windows key (
 ), and then press the q key.
), and then press the q key. -
In the search box type, network troubleshooter
-
Touch or click Find and fix Network problems (Control panel) from the results.
-
Touch or click Next and follow the prompts.
- Press and hold the Windows key (
-
Ensure that the BIOS is updated to the latest version. For more information, see Dell Knowledge Base article What is BIOS and How to Download and Install the latest BIOS?
-
Ensure that the most current wireless drivers are installed. For more information, see the "How to download and install the latest Dell wireless network adapter driver" section of the Dell Knowledge Base article Connect Laptop to Wifi and Troubleshoot Network Issues.
NOTE: When the affected device has no Wireless connectivity, to download a driver or BIOS, you must do one of the following to get the driver on the affected device:- Connect the affected device to your router using a network cable (when that is an option).
- Use another device that does have Internet connectivity to download the driver and use a USB Flash drive to transfer the driver to the affected device.
- When neither of these options are available, perform the following steps (this process may remove your wireless profile, when it does, you must re-create the wireless profile that connects the computer to your wireless network. For more information, see the "I want to connect my computer or tablet to my existing wireless network" section of the Dell Knowledge Base article Connect Laptop to Wifi and Troubleshoot Network Issues.
-
Press and hold the Windows key (
 ), and then press the r key.
), and then press the r key. -
In the Run box, type devmgmt.msc, and then press Enter (the User Account window may appear, if so, touch or click YES).
-
Touch or click the arrow to the left of Network adapters.
-
Touch and hold or right-click your wireless network adapter (the description should include the word wireless), and then select Uninstall device.
NOTE: Do not check the box next to Attempt to remove the driver for this device. -
Touch or click Uninstall.
-
Save any data, close any open programs, and restart the computer (during the booting process, the driver for the wireless adapter is automatically installed).
-
Extra informatie
Recommended Articles
Here are some recommended articles related to this topic that might be of interest to you.
- How to Turn the Wireless Devices on a Dell Laptop On and Off
- Connect Laptop or Desktop to Wi-Fi and Troubleshoot Connection Issues
 Out of warranty? No problem. Browse to the Dell.com/support website and enter your Dell Service Tag and view our offers.
Out of warranty? No problem. Browse to the Dell.com/support website and enter your Dell Service Tag and view our offers.