Artikelnummer: 000193849
Adobe Creative Cloud 및 Adobe Lightroom 설치 방법
Samenvatting: 이 문서에서는 Dell 컴퓨터와 함께 구입한 Adobe Creative Cloud 및 Adobe Lightroom을 다운로드하고 설치하는 방법에 대해 설명합니다.
Article content
Instructies
영향을 받는 제품
- Adobe Creative Cloud
- Adobe Lightroom
해당되는 플랫폼:
- Windows
Adobe Creative Cloud는 일련의 비디오 및 사진 편집 앱을 제공하는 구독 서비스입니다. Adobe Lightroom은 Adobe Creative Cloud 설치를 완료한 후 설치할 수 있습니다( 새 설정 프로세스의 8단계 참조).
Adobe Creative Cloud는 다음과 같이 구매할 수 있습니다.
- 특정 소비자 및 상용 Dell 컴퓨터가 Windows를 실행하는 시점
- Dell Digital Delivery에서 소프트웨어 제공
- 또는 https://www.dell.com 통해
- Dell Digital Locker를 통해 소프트웨어 제공
Warning: 이 단계에서는 Dell 하드웨어 구입 시 구입한 Adobe Creative Cloud만 다룹니다.
New Setup 또는 Reinstall을 클릭하여 해당 설치 지침을 확인합니다.
참고: Adobe Creative Cloud를 다운로드하고 설치하기 전에 다음을 따릅니다.
- 관리자 권한이 있는 계정을 사용하여 Windows에 로그인합니다.
- Dell Digital Delivery를 다운로드하고 설치합니다.
- 자세한 내용은 Dell Digital Delivery 다운로드 및 설치 방법을 참조하십시오.
제품을 설치하는 방법:
- Windows 시작 메뉴에서 Dell Digital Delivery를 찾아 클릭합니다.
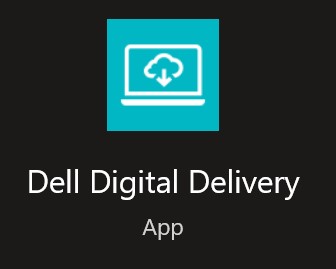
그림 1: Dell Digital Delivery 아이콘
- UI(User Interface)에서 Redeem을 클릭한 다음 Copy License Key를 클릭합니다.
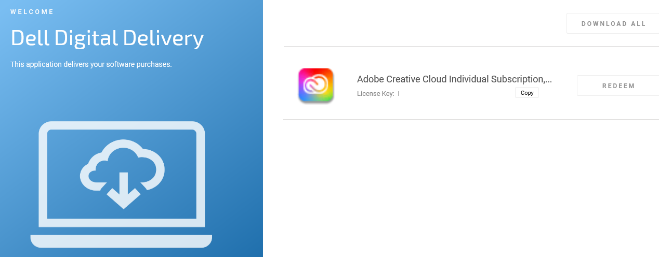
그림 2: Dell Digital Delivery의 Adobe Creative Cloud
참고:
- 위의 스크린샷에서 16자리의 영숫자 라이선스 키가 생략되었습니다.
- Adobe는 라이선스 키를 상환 코드로 참조합니다.
- Dell Digital Delivery UI는 최신 버전을 반영합니다. Dell Digital Delivery에 대한 사용자 경험은 레거시 버전에서 다를 수 있습니다.
- 최신 버전을 다운로드하려면 Dell Digital Delivery 다운로드 및 설치 방법을 참조하십시오.
- Redeem을 클릭하면 자동으로 https://redeem.licenses.adobe.com/getserial/
 로 이동합니다.
로 이동합니다. - Adobe ID 또는 관련 이메일 주소를 입력한 다음 Continue를 클릭합니다.
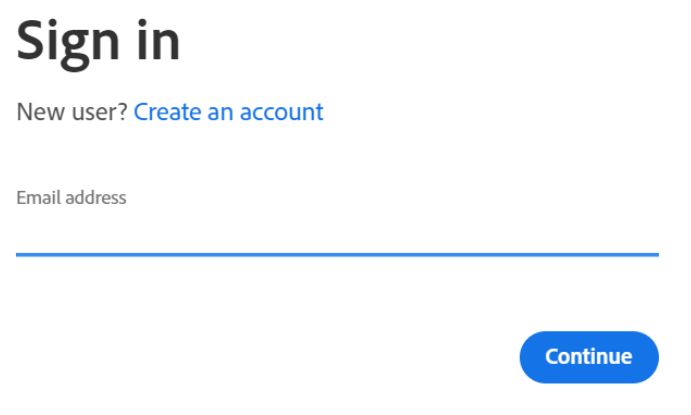
그림 3: Adobe 로그인 화면
참고:
- 계정 도움말은 Adobe 계정 로그인 문제 해결
 을 참조하십시오.
을 참조하십시오. - Adobe 제품을 처음 사용하는 경우, Create an account를 클릭하십시오.
- Dell은 타사(Adobe) 계정 문제를 지원할 수 없습니다. 공급업체에 추가 지원을 문의하십시오.
- 사용하는 상환 코드를 입력하고(2단계) Redeem code를 클릭합니다.
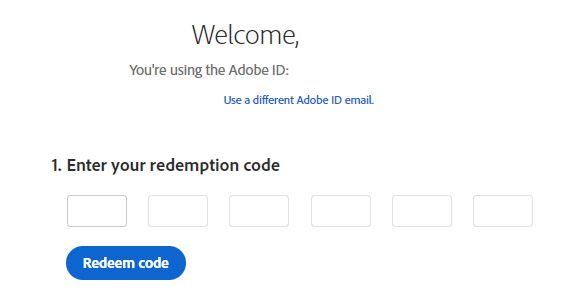
그림 4: 상환 코드 유효성 검사 UI
참고:
- 사용자 이름 및 라이선스 키가 위의 스크린샷에서 제거되었습니다.
- This code has already been redeemed라는 오류가 표시되는 경우, 해결 단계는 Adobe 제품 코드가 이미 사용되었음을 참조하십시오.
Warning: 상환 코드(2단계)는 한 번만 사용할 수 있습니다.
- 상환 성공 시 Add payment method를 선택하거나 Remind me later를 클릭합니다.
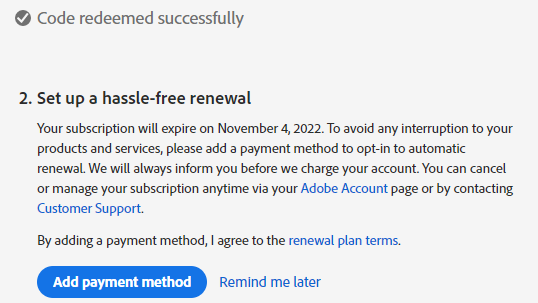
그림 5: 구독 갱신 구성
- Get started를 클릭합니다.
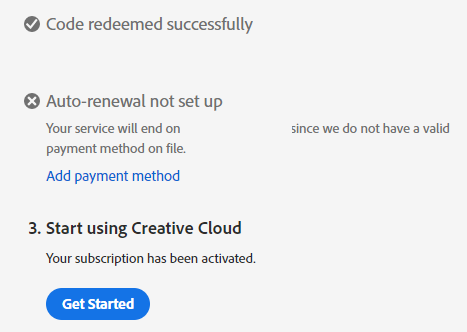
그림 6: Get Started 버튼
- 적절한 애플리케이션을 다운로드합니다.
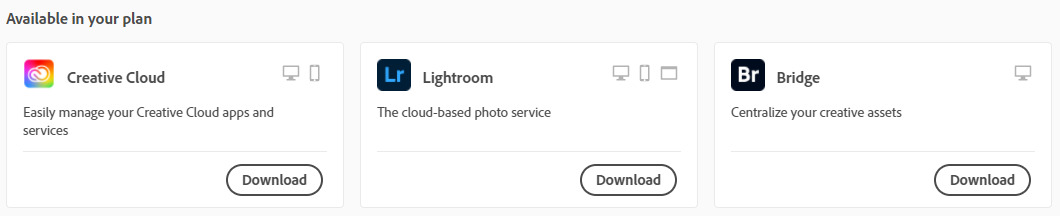
그림 7: 애플리케이션 다운로드 예
참고:
- 스크린샷에 나열된 애플리케이션은 구독 서비스와 다를 수 있습니다.
- 다른 제품군 앱을 사용하려면 Adobe Creative Cloud 앱이 필요합니다.
참고:
- 제품을 설치하려면 McAfee Small Business Security 구독을 활성화해야 합니다.
- 구독은 Adobe에서 직접 갱신해야 합니다.
- https://www.adobe.com
 으로 이동합니다.
으로 이동합니다. - 오른쪽 상단에서 Sign In을 클릭합니다.
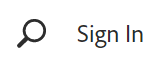
그림 8: 로그인 옵션
- Adobe ID 또는 관련 이메일 주소를 입력한 다음 Continue를 클릭합니다.
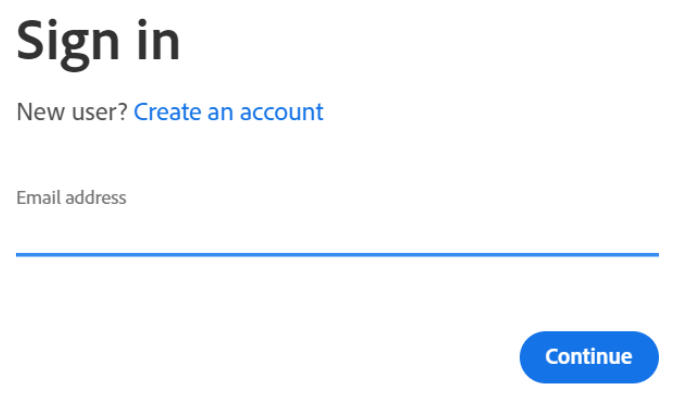
그림 9: 이메일 주소 필드
참고:
- Adobe 계정 액세스 문제:
- Adobe 구독을 설정하는 데 사용된 이메일이 유효한지 확인합니다.
- 개인 정보를 보호하기 위해 Dell 기술 지원 부서에서는 구독에 연결된 이메일을 확인할 수 없습니다.
- 계정 도움말은 Adobe 계정 로그인 문제 해결
 을 참조하십시오.
을 참조하십시오.
- Password에 비밀번호를 입력한 다음 Continue를 클릭합니다.
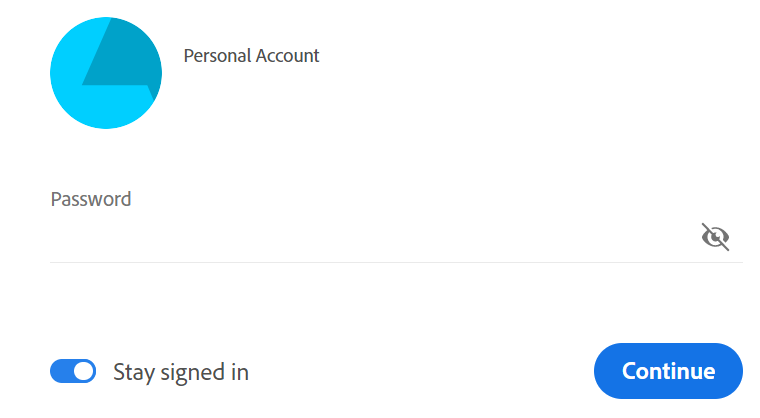
그림 10: Password 필드
- 오른쪽 상단에서 사용자 아이콘을 선택한 다음 View Account를 클릭합니다.
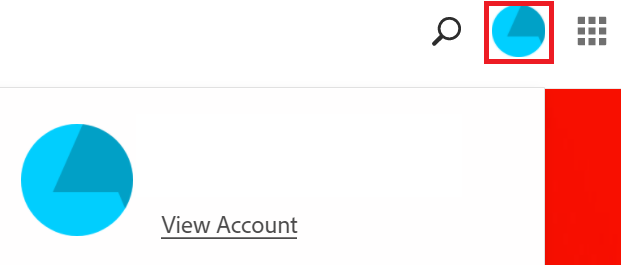
그림 11: View Account 옵션
참고: 사용자 아이콘은 프로필에 따라 다를 수 있습니다.
- Access your apps and services를 클릭합니다.
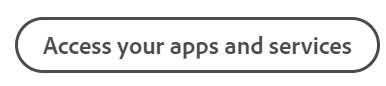
그림 12: Access your apps and services 옵션
- 적절한 애플리케이션을 다운로드합니다.
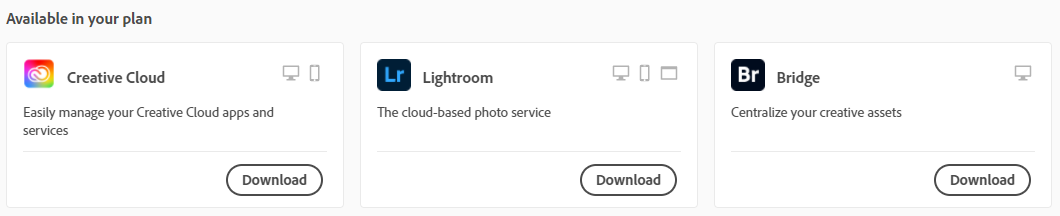
그림 13: 애플리케이션 다운로드 예
참고:
- 스크린샷에 나열된 애플리케이션은 구독 서비스와 다를 수 있습니다.
- 다른 제품군 앱을 사용하려면 Adobe Creative Cloud 앱이 필요합니다.
Artikeleigenschappen
Datum laatst gepubliceerd
15 mrt. 2024
Versie
10
Artikeltype
How To