Artikelnummer: 000193849
Jak nainstalovat Adobe Creative Cloud a Adobe Lightroom
Samenvatting: Tento článek pojednává o stažení a instalaci a instalaci služeb Adobe Creative Cloud a Adobe Lightroom zakoupených s počítačem Dell.
Article content
Instructies
Dotčený produkt:
- Adobe Creative Cloud
- Adobe Lightroom
Dotčené platformy:
- Windows
Adobe Creative Cloud je řešení na bázi předplatného, které nabízí řadu aplikací pro úpravu videí a fotografií. Aplikaci Adobe Lightroom lze nainstalovat po dokončení instalace služby Adobe Creative Cloud (viz krok 8 procesu nového nastavení ).
Řešení Adobe Creative Cloud lze zakoupit:
- S vybranými spotřebitelskými a komerčními počítači Dell se systémem Windows.
- Software je dostupný v aplikaci Dell Digital Delivery:
- Případně prostřednictvím https://www.dell.com
- Software je k dispozici prostřednictvím aplikace Dell Digital Locker.
Kliknutím na možnost Nové nastavení nebo Přeinstalace získáte odpovídající pokyny k instalaci.
- Přihlaste se do systému Windows pomocí účtu s oprávněními správce.
- Stáhněte a nainstalujte aplikaci Dell Digital Delivery.
- Další informace naleznete v článku Jak stáhnout a nainstalovat aplikaci Dell Digital Delivery.
Instalace produktu:
- V nabídce Start systému Windows vyhledejte položku Dell Digital Delivery a klikněte na ni.
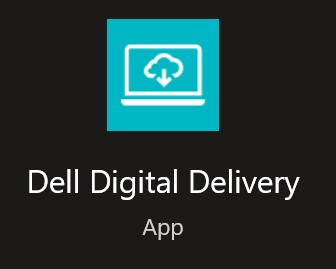
Obrázek 1: Ikona Dell Digital Delivery
- V uživatelském rozhraní (UI) klikněte na možnost Redeem a poté klikněte na možnost Copy License Key.
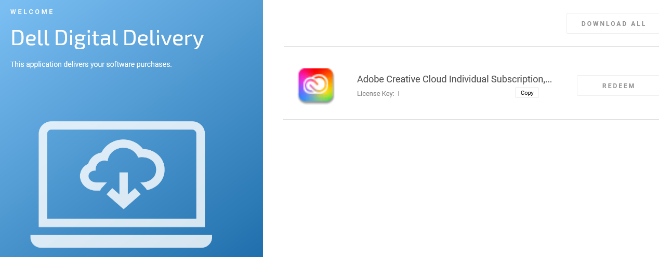
Obrázek 2: Řešení Adobe Creative Cloud v aplikaci Dell Digital Delivery
- Na výše uvedeném snímku obrazovky byl vynechán 16místný alfanumerický licenční klíč.
- Společnost Adobe uvádí licenční klíč jako kód pro uplatnění.
- Uživatelské rozhraní Dell Digital Delivery zobrazuje nejnovější verzi. Uživatelské rozhraní aplikace Dell Digital Delivery se může u starších verzí lišit.
- Chcete-li si stáhnout nejnovější verzi, přečtěte si článek Jak stáhnout a nainstalovat aplikaci Dell Digital Delivery.
- Kliknutím na možnost Redeem automaticky přejdete na adresu https://redeem.licenses.adobe.com/getserial/
 .
. - Zadejte identifikátor Adobe ID nebo přidruženou e-mailovou adresu a klikněte na tlačítko Continue.
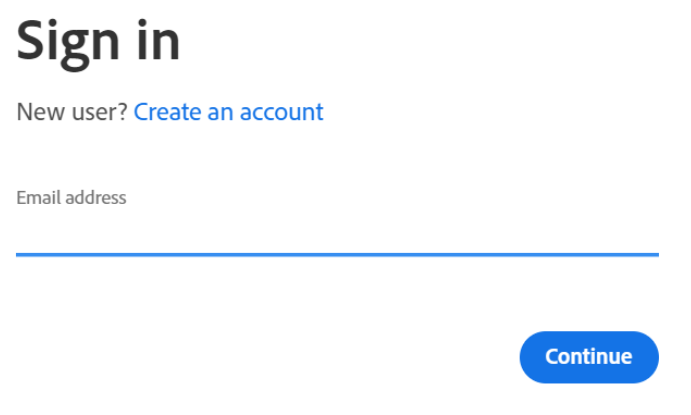
Obrázek 3: Přihlašovací obrazovka Adobe
- Nápovědu k účtu najdete v části Řešení potíží s přihlašováním k účtu Adobe
 .
. - Pokud používáte produkt Adobe poprvé, klikněte na možnost Create an account.
- Společnost Dell nemůže uživatelům pomoci s problémy s účtem třetí strany (Adobe). Další pomoc vám poskytne dodavatel.
- Zadejte svůj kód pro uplatnění (krok 2) a klikněte na tlačítko Redeem Code.
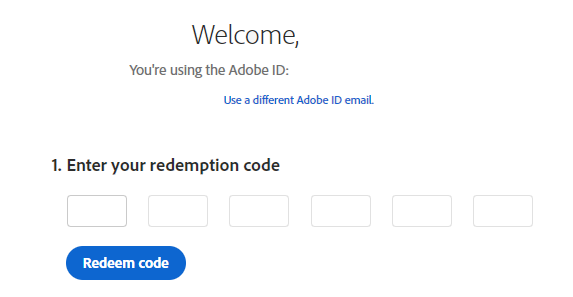
Obrázek 4: Uživatelské rozhraní pro ověření kódu pro uplatnění
- Z výše uvedeného snímku obrazovky bylo odebráno uživatelské jméno a licenční klíč.
- Pokud se zobrazí chyba This code has already been redeemed, postup řešení najdete v článku Kód produktu Adobe již byl uplatněn.
- Po úspěšném uplatnění můžete volitelně přidat způsob platby nebo kliknout na možnost Připomenout později.
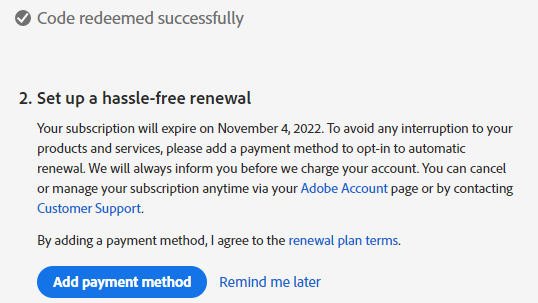
Obrázek 5: Konfigurace obnovení předplatného
- Klikněte na možnost Get started.
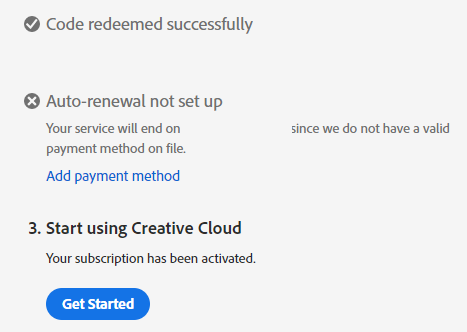
Obrázek 6: Tlačítko Get started
- Stáhněte si příslušnou aplikaci.
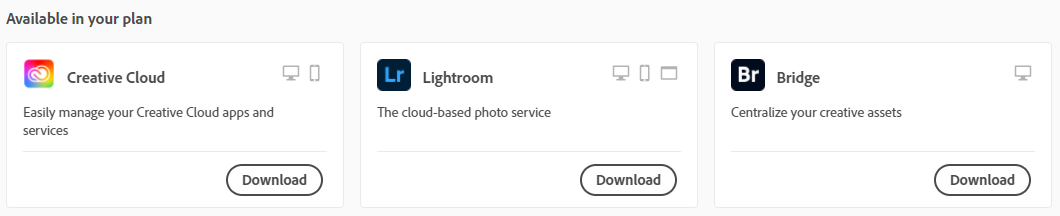
Obrázek 7: Příklady souborů aplikace ke stažení
- Aplikace uvedené na snímku obrazovky se mohou od vaší nabídky předplatného lišit.
- Aplikace Adobe Creative Cloud je vyžadována pro použití jakékoli jiné aplikace v sadě.
- K instalaci produktu je potřeba aktivní předplatné řešení Adobe Creative Cloud.
- Předplatné je nutné obnovit přímo u společnosti Adobe.
- Přejděte na web https://www.adobe.com
 .
. - V pravém horním rohu klikněte na možnost Sign In.

Obrázek 8: Možnost Sign In
- Zadejte identifikátor Adobe ID nebo přidruženou e-mailovou adresu a klikněte na tlačítko Continue.

Obrázek 9: Pole E-mail Address
- V případě problémů s přístupem k účtu Adobe:
- Ověřte e-mail použitý k nastavení předplatného Adobe.
- Kvůli ochraně vašich osobních údajů nemůže technická podpora společnosti Dell ověřit e-mail, který je přiřazen k předplatnému.
- Nápovědu k účtu najdete v části Řešení potíží s přihlašováním k účtu Adobe
 .
.
- Zadejte své heslo a klikněte na tlačítko Continue.

Obrázek 10: Pole Password
- V pravém horním rohu vyberte ikonu uživatele a klikněte na možnost view Account.

Obrázek 11: Možnost View Account
- Klikněte na možnost Access your apps and services.

Obrázek 12: Možnost Access your apps and services
- Stáhněte si příslušnou aplikaci.

Obrázek 13: Příklady souborů aplikace ke stažení
- Aplikace uvedené na snímku obrazovky se mohou od vaší nabídky předplatného lišit.
- Aplikace Adobe Creative Cloud je vyžadována pro použití jakékoli jiné aplikace v sadě.
Artikeleigenschappen
Datum laatst gepubliceerd
15 mrt. 2024
Versie
10
Artikeltype
How To