Windows 11でタスク マネージャーを起動する方法
Samenvatting: この記事では、Windows 11でタスク マネージャーを起動するすべての方法について説明します。
Dit artikel is van toepassing op
Dit artikel is niet van toepassing op
Dit artikel is niet gebonden aan een specifiek product.
Niet alle productversies worden in dit artikel vermeld.
Instructies
Windowsタスク マネージャーは、実行中のプロセスの表示、タスクの終了、PCパフォーマンスの確認などに使用されます。Windows 11のリリースでは、タスク マネージャーにアクセスするための一部のショートカットが変更される可能性があります。
影響を受けるオペレーティング システム:
- Windows 11
Windows 11では、タスク マネージャーは、Ctrl + ALT + Delete、[スタート]ボタンを右クリック、CTRL + Shift + ESC、Windowsキー + X、[ファイル名を指定して実行]コマンドを使用して起動できます。詳細については、該当するオペレーティング システムをクリックしてください。
- キーボードを使用して、CTRL、ALT、Deleteの各キーを同時に押し続けます。メニューが開いたら、3つのキーをすべて放します。
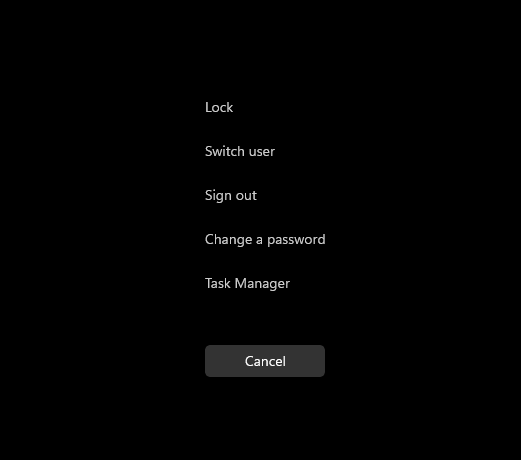
図1: CTRL、ALT、およびDeleteキーメニュー
- [タスク マネージャー]をクリックします。
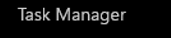
図2:タスクマネージャ
- タスク マネージャーが起動します。
- タスクバーで、[スタート]ボタンを右クリックします。

図3:スタートボタン
- 右クリック メニューから、[タスク マネージャー]をクリックします。
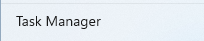
図4:タスクマネージャ
- タスク マネージャーが起動します。
- キーボードを使用して、CTRL、Shift、ESCの各キーを同時に押し続けます。次に、3つのキーをすべて放します。
- タスク マネージャーが起動します。
- キーボードを使用して、WindowsキーとXキーを同時に押し続けます。パワー ユーザー向けメニューが開いたら、両方のキーを放します。
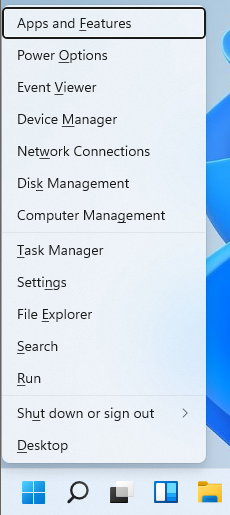
図5:パワー ユーザー メニュー
- [タスク マネージャー]をクリックします。
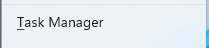
図6:タスクマネージャ
- タスク マネージャーが起動します。
- [スタート]ボタンをクリックします。

図7:スタートボタン
注:または、キーボードを使用して、WindowsキーとRキーを同時に押し続け、[ファイル名を指定して実行]コマンドを起動します。[ファイル名を指定して実行]コマンドが開いたら、キーを放します。
- [スタート]メニューが表示されたら、「Run」と入力します。
![[スタート]メニューの検索](https://supportkb.dell.com/img/ka06P000000cFfuQAE/ka06P000000cFfuQAE_ja_8.jpeg)
図8:[スタート]メニューの検索
- [最も一致する検索結果]の下にある[ファイル名を指定して実行]をクリックします。
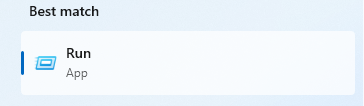
図9:実行
- 開いているダイアログに「
taskmgr」と入力し、[OK]をクリックします。
![[ファイル名を指定して実行]UI](https://supportkb.dell.com/img/ka06P000000cFfuQAE/ka06P000000cFfuQAE_ja_10.jpeg)
図10:[ファイル名を指定して実行]UI
- タスク マネージャーが起動します。
Extra informatie
Artikeleigenschappen
Artikelnummer: 000192107
Artikeltype: How To
Laatst aangepast: 02 feb. 2023
Versie: 3
Vind antwoorden op uw vragen via andere Dell gebruikers
Support Services
Controleer of uw apparaat wordt gedekt door Support Services.
