如何使用 Dell Scanner Module 搭配 Dell Latitude 7220 Rugged Extreme 平板電腦的 USB 進行使用和疑難排解
Samenvatting: 本文提供如何使用 Dell 掃描器模組與 Latitude 7220 Rugged Extreme 平板電腦 USB 的相關資訊。
Dit artikel is van toepassing op
Dit artikel is niet van toepassing op
Instructies
配備 Dell Rugged Extreme 7220 平板電腦 USB 的 Dell Rugged Barcode 掃描器模組,連同兩個擴充的 USB 埠一同提供更優異的掃描體驗。本產品搭配 Dell Rugged Control Center 軟體使用。
條碼掃描器的 RCC 使用者指南
條碼設定
您可以使用條碼設定功能來擷取和讀取條碼中包含的資訊。
在 Rugged Control Center 中,您可以將外接式掃描器連接至電腦,或使用攝影機式掃描器掃描條碼。
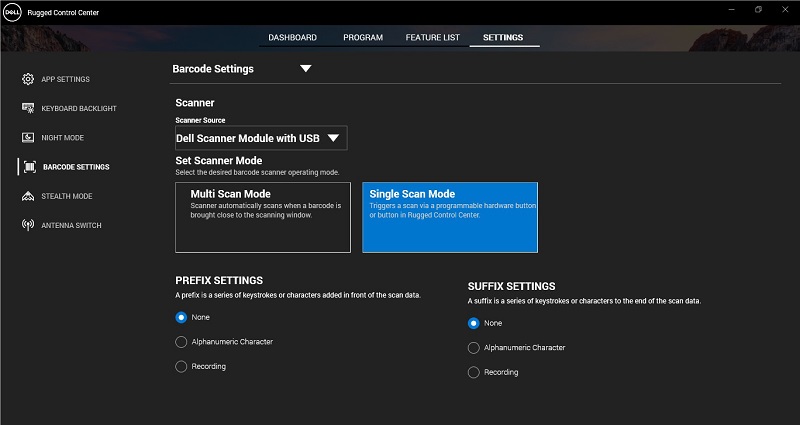
(圖 1:Rugged Control Center)
目錄:
下載並安裝 Dell 掃描器模組 (含 USB 驅動程式)。
先決條件:
請確定 Rugged Control Center 已更新為 4.2 版或更新版本,且掃描器模組已連接至 Rugged 平板電腦背面。
- 若要使用 USB 驅動程式 下載 Dell 掃描器模組, 請前往 我們的 驅動程式下載網站。
- 在 Enter 中,輸入產品服務編號、序號、服務要求、型號或關鍵字搜尋方塊, 輸入產品名稱。例如:Latitude 7220 Rugged Extreme 平板電腦
- 相符產品清單隨即顯示。
- 從清單中選取您的產品。
- 按一下「DRIVERS & DOWNLOADS」。
- 使用 USB 驅動程式下載 Dell 掃描器模組。
- 連按兩下下載的檔案以啟動安裝精靈。
- 依照 畫面上的指示 完成安裝程式。
Dell 掃描器模組已安裝 USB 驅動程式。
使用 USB 設定 Dell 掃描器模組
配備 USB 驅動程式的 Dell 掃描器模組支援序列模式通訊模式介面與 Rugged Control Center 應用程式的通訊。序列模式需要必須安裝在電腦中的驅動程式。
先決條件:
如果 Rugged Control Center 在連接掃描器或變更通訊模式後正在電腦中執行,請務必重新開機。
若要使用序列模式通訊設定掃描器,請執行下列步驟:
- 根據預設,掃描器會設為 序列模式。
注意:如果掃描器未設定為序列模式,請在安裝驅動程式後掃描條碼。
- 在電腦中,移至 裝置管理員 並展開「 埠」區段。
- 搜尋HoneyWell Gen7DB (COM xx)。
- 以滑鼠右鍵按一下HoneyWell Gen7DB (COM xx) 並選取「Properties」。
- 在「Properties」視窗中,移至「電源管理」,然後清除「Allow the computer to off this device to save power checkbox」。
- 按一下 「OK」 並關閉 裝置管理員。
設定條碼掃描器
- 重新開機電腦,然後啟動Dell Rugged Control Center。
- 移至「Settings」>條碼設定。
- 移至 掃描器 ,然後從 下拉式功能表 中選取下列其中一個掃描器來源:
- Dell 掃描器模組 — 使用與連接至電腦的磁性等量掃描器搭配掃描器。
- Dell 掃描器模組 (含 USB)──使用 USB 的掃描器。
- 後置攝影機 — 使用電腦後置攝影機 (若適用)。
- 前置攝影機 — 使用電腦前置攝影機。
注意:若要檢視 Dell 掃描器模組、Dell 掃描器模組 (含 USB) 和攝影機式掃描器的支援符號,請參閱「支援的符號」。您也可以在「設定」區段中檢視符號。 - 選取下列其中一種 掃描器模式:
- 多重掃描模式 — 逐一掃描條碼。
- 單一掃描模式 — 一次只掃描一個條碼,然後中斷連線。
- 無 ─ 顯示掃描的資料而不進行任何設定。
- 英數位元 — 指定要與掃描資料一起新增的英數位元。
- 錄製 — 記錄任何金鑰或按鍵組合,以與掃描的資料一起新增。例如,在尾碼設定中記錄 Enter,以內嵌方式擷取掃描的資料。
使用條碼掃描器
- 若要使用 條碼掃描器,請執行下列其中一項動作:
- 移至功能清單>條碼,然後按一下。
- 移至可程式化按鈕或邊緣功能表,然後選取條碼掃描器。
隨即會啟動條碼掃描器。
- 開啟 任何輸入來源,例如記事本、Excel、Word 等,以擷取條碼。
注意:請確定游標位於輸入來源。
- 將 條碼置於掃描器前。輸入來源會擷取條碼。
故障排除外接式條碼掃描器
設定完成後,如果條碼掃描器未顯示在「設定」區段中,請執行下列步驟:
- 下載 並 安裝 任何外接式掃描器,例如 123 掃描公用程式。
- 開啟 掃描器,並等待驅動程式更新。
- 更新驅動程式後,前往 「Data View」 標籤,然後選取所需的掃描器。
隨即會顯示掃描器的詳細資訊。
- 若要檢查您的掃描器是否正常運作,請按一下 快閃記憶體/嗶聲 掃描器。
您可以聽到掃描器發出的嗶聲。
- 前往 Rugged Control Center,並在「設定」區段中檢查條碼掃描 儀 。