Dell Latitude 7220 Rugged ExtremeタブレットのUSB搭載Dellスキャナー モジュールの使用方法とトラブルシューティング方法
Samenvatting: この文書では、Latitude 7220 Rugged Extremeタブレット用USB搭載Dellスキャナー モジュールの使用方法とトラブルシューティング方法について説明します。
Instructies
Dell Rugged Extreme 7220タブレット用のUSB搭載Dell Ruggedバーコード スキャナー モジュールは、2個の拡張USBポートとともに、高度なスキャン体験を提供します。この製品は、Dell Rugged Control Centerソフトウェアとともに使用されます。
バーコード スキャナーのRCCユーザー ガイド
バーコード設定
バーコード設定機能を使用して、バーコードに含まれる情報を収集および読み取ることができます。
Rugged Control Centerでは、外付スキャナーをコンピューターに接続したり、カメラベースのスキャナーを使用してバーコードをスキャンすることができます。
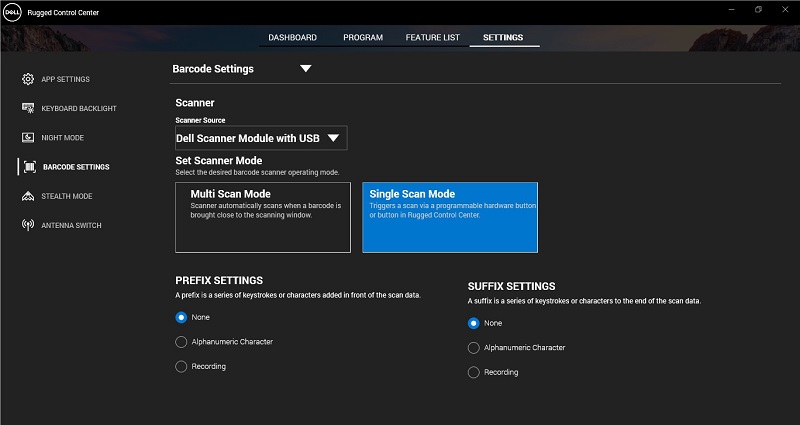
(図1:Rugged Control Center)
目次:
- USBドライバー付きDell Scanner Moduleをダウンロードしてインストールします。
- USBを使用したDellスキャナー モジュールのセットアップ
- バーコード スキャナーを設定します。
- バーコード スキャナーを使用します。
- 外部バーコード スキャナーのトラブルシューティング
USBドライバー付きDell Scanner Moduleをダウンロードしてインストールします。
前提条件:
Rugged Control Centerがバージョン4.2以降にアップデートされ、スキャナー モジュールがRuggedタブレットの背面に接続されていることを確認します。
- USBドライバーを使用してDellスキャナー モジュールをダウンロードするには、ドライバーダウンロード サイトにアクセスします。
- Enter、 Service Tag 、 Serial Number 、 Service Request 、 Model 、 Keyword 検索 ボックス に製品名を入力します。例:Latitude 7220 Rugged Extremeタブレット
- 一致する製品のリストが表示されます。
- リストからお使いの製品を選択します。
- [DRIVERS & DOWNLOADS]をクリックします。
- USBドライバーを使用してDellスキャナー モジュールをダウンロードします。
- ダウンロードしたファイルをダブルクリックして、インストール ウィザードを開始します。
- 画面の 指示に 従ってインストール処理を完了します。
USBドライバを搭載したDellスキャナー モジュールがインストールされている。
USBを使用したDellスキャナー モジュールのセットアップ
USBドライバーを搭載したDellスキャナー モジュールは、Rugged Control Centerアプリケーションとのシリアル モード通信モード インターフェイス通信をサポートしています。シリアル モードでは、お使いのコンピューターにインストールする必要があるドライバーが必要です。
前提条件:
スキャナーを接続した後、または通信モードを変更した後、お使いのコンピューターでRugged Control Centerが実行されている場合は、必ずRugged Control Centerを再起動してください。
シリアル モード通信を使用してスキャナーをセットアップするには、次の手順を実行します。
- デフォルトでは、スキャナーは シリアル モードに設定されています。
注:スキャナーがシリアル モードに設定されていない場合は、ドライバーをインストールした後にバーコードをスキャンします。
- お使いのコンピュータで、 デバイスマネージャ に移動し、 ポート セクションを展開します。
- HoneyWell Gen7DB(COM xx)を検索します。
- 右クリック HoneyWell Gen7DB(COM xx)を選択し、[ プロパティ]を選択します。
- [ プロパティ ]ウィンドウで、[ 電源管理 ]に移動し、[ 電力を節約するためにコンピューターがこのデバイスの電源をオフにすることを許可する ]チェックボックスをオフにします。
- [ OK ]をクリックして、[デバイス マネージャー ]を閉じます。
バーコード スキャナーの設定
- コンピュータを再起動し 、Dell Rugged Control Centerを起動します。
- [設定]>[バーコード設定]に移動します。
- スキャナーに移動し、ドロップダウンメニューから次のいずれかのスキャナー ソースを選択します。
- Dell スキャナーモジュール - コンピュータに接続されている磁気ストライプリーダー付きスキャナーを使用します。
- Usb搭載Dellスキャナー モジュール - USBでスキャナーを使用します。
- 背面カメラ - 該当する場合は、コンピュータの背面カメラを使用します。
- 前面カメラ - コンピュータの前面カメラを使用します。
注:サポートされているDellスキャナー モジュール、USB搭載のDellスキャナー モジュール、カメラ ベースのスキャナーを表示するには、「 サポートされているスキャナー 」を参照してください。[Settings(設定)]セクションで、このオプションを表示することもできます。 - 次のいずれかのスキャナー モードを選択します。
- マルチスキャンモード - バーコードを継続的にスキャンします。
- シングルスキャンモード - 一度に 1 つのバーコードのみをスキャンし、切断します。
- なし - スキャンされたデータを設定なしで表示します。
- 英数字 — スキャンしたデータに追加する英数字を指定します。
- 記録 — スキャンしたデータとともに追加するキーまたはキーの組み合わせを記録します。たとえば、スキャンしたデータをインラインとしてキャプチャするには、サフィックス設定に Record Enter を入力します。
バーコード スキャナーの使用
- バーコード スキャナーを使用するには、次のいずれかを実行します。
- バーコード> FEATURE LIST に移動し、 をクリックします。
- [Programmable Buttons]または[Edge Menus]に移動し、[Barcode Scanner]を選択します。
バーコード スキャナーが起動します。
- メモ帳、Excel、Wordなどの入力ソースを開き、バーコードをキャプチャします。
注:カーソルが入力ソースに配置されていることを確認します。
- バーコードを スキャナーの前に置きます。バーコードが入力ソースにキャプチャされます。
外部バーコード スキャナーのトラブルシューティング
設定後、[設定]セクションにバーコード スキャナーが表示されない場合は、次の手順を実行します。
- 123スキャン ユーティリティーなどの外部スキャナーをダウンロードしてインストールします。
- スキャナーを開き、ドライバーがアップデートされるまで待ちます。
- ドライバーがアップデートされたら、[ データ ビュー ]タブに移動し、必要なスキャナーを選択します。
スキャナーに関する詳細情報が表示されます。
- スキャナーが動作しているかどうかを確認するには 、[Flash/Beep scanner]をクリックします。
スキャナーからビープ音が聞こえます。
- Rugged Control Centerに移動し 、[Settings] セクションでバーコード スキャナーを確認します。