Cómo utilizar y solucionar problemas del módulo de escáner Dell con USB para la tableta Dell Latitude 7220 Rugged Extreme
Samenvatting: En este artículo, se proporciona información sobre cómo utilizar y solucionar problemas del módulo de escáner Dell con USB para la tableta Latitude 7220 Rugged Extreme. ...
Instructies
El módulo de escáner de código de barras Dell Rugged con USB para la tableta Dell Rugged Extreme 7220 proporciona una experiencia de escaneo mejorada junto con dos puertos USB extendidos. Este producto se utiliza con el software Dell Rugged Control Center.
Guía del usuario de RCC para escáner de código de barras
Configuración del código de barras
Puede utilizar la función de configuración del código de barras para capturar y leer información que se encuentra en un código de barras.
En Rugged Control Center, puede conectar un escáner externo a la computadora o utilizar el escáner basado en cámara para escanear el código de barras.
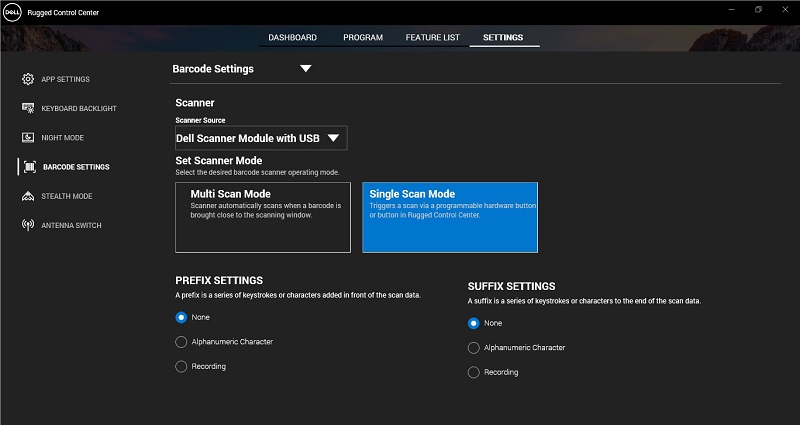
(Figura 1: Rugged Control Center)
Índice:
- Descargue e instale el módulo de escáner Dell con controlador USB.
- Configurar el módulo de escáner Dell con USB
- Configure el escáner de código de barras.
- Utilice el escáner de código de barras.
- Solución de problemas del escáner de código de barras externo
Descargue e instale el módulo de escáner Dell con controlador USB.
Requisitos previos:
Asegúrese de que Rugged Control Center esté actualizado a la versión 4.2 o posterior y de que el módulo de escáner esté conectado a la parte posterior de la tableta reforzada.
- Para descargar el módulo de escáner Dell con un controlador USB, vaya a nuestro sitio de descarga de controladores.
- En el cuadro de búsqueda Ingresar, una etiqueta de servicio, un número de serie, una solicitud de servicio, un modelo o una palabra clave, escriba el nombre del producto. Por ejemplo: Tableta Latitude 7220 Rugged Extreme
- Se muestra una lista de productos coincidentes.
- Seleccione su producto de la lista.
- Haga clic en CONTROLADORES & DESCARGAS.
- Descargue el módulo de escáner Dell con un controlador USB.
- Haga doble clic en el archivo descargado para iniciar el asistente de instalación.
- Siga las instrucciones que aparecen en pantalla para completar el proceso de instalación.
El módulo de escáner Dell con un controlador USB está instalado.
Configurar el módulo de escáner Dell con USB
El módulo de escáner Dell con controlador USB es compatible con la comunicación de la interfaz del modo de comunicación en modo serie con la aplicación Rugged Control Center. El modo serie requiere un controlador que se debe instalar en la computadora.
Requisitos previos:
Asegúrese de reiniciar Rugged Control Center si se está ejecutando en la computadora después de conectar el escáner o cambiar el modo de comunicación.
Para configurar el escáner mediante la comunicación en modo serie, realice los siguientes pasos:
- De manera predeterminada, el escáner está establecido en el modo serie.
Nota: Si el escáner no está configurado en el modo serie, escanee el código de barras después de instalar el controlador.
- En la computadora, vaya al Administrador de dispositivos y expanda la sección Puertos.
- BusqueWellWell Gen7DB(COM xx).
- Haga clic con el botón secundario IeWell Gen7DB (COM xx) y seleccione Propiedades.
- En la ventana Propiedades, vaya a Administración de energía y deseleccione la casilla de verificaciónPermitir que la computadora apague este dispositivo para ahorrar energía.
- Haga clic en Aceptar y cierre el Administrador de dispositivos.
Configurar escáner de código de barras
- Reinicie la computadora e inicie Dell Rugged Control Center.
- Vaya a Configuración > Configuración de códigos de barras.
- Vaya a Scanner (Escáner) y seleccione una de las siguientes fuentes de escáner en el menú desplegable:
- Módulo de escáner Dell: utiliza el escáner con lector de banda magnética conectado a la computadora.
- Módulo de escáner Dell con USB: utiliza el escáner con USB.
- Cámara posterior: utiliza la cámara posterior de la computadora, si corresponde.
- Cámara frontal: utiliza la cámara frontal de la computadora.
Nota: Para ver la simbología compatible del módulo de escáner de Dell, el módulo de escáner Dell con USB y los escáneres basados en cámara, consulte la simbología compatible. También puede ver la simbología en la sección Configuración. - Seleccione uno de los siguientes modos de escáner:
- Modo de escaneo múltiple: escanea el código de barras continuamente uno tras otro.
- Modo de escaneo único: escanea solo un código de barras a la vez y se desconecta.
- Ninguno: muestra los datos escaneados sin ninguna configuración.
- Carácter alfanumérico: especifique un carácter alfanumérico que se agregará con los datos escaneados.
- Grabación: registre cualquier combinación de teclas o teclas para agregar junto con los datos escaneados. Por ejemplo, Ingrese el registro en la configuración del sufijo para capturar los datos escaneados como en línea.
Usar escáner de código de barras
- Para utilizar el escáner de código de barras,realice una de las siguientes acciones:
- Vaya a LISTA DE FUNCIONES > código de barras y haga clic en.
- Vaya a Programmable Buttons (Botones programables) o Edge Menus (Menús perimetrales) y seleccione Barcode Scanner (Escáner de código de barras).
Se inicia el escáner de código de barras.
- Abra cualquier fuente de entrada, como Bloc de notas, Excel, Word, etc., para capturar el código de barras.
Nota: Asegúrese de que el cursor esté colocado en la fuente de entrada.
- Coloque el código de barras frente al escáner. El código de barras se captura en la fuente de entrada.
Solución de problemas del escáner de código de barras externo
Después de la configuración, si el escáner de código de barras no se muestra en la sección Ajustes de configuración, realice los siguientes pasos:
- Descargue e instale cualquier escáner externo, como la utilidad de escaneo 123.
- Abra el escáner y espere a que los controladores se actualicen.
- Después de actualizar los controladores, vaya a la pestaña Vista de datos y seleccione el escáner requerido.
Se muestra la información detallada sobre el escáner.
- Para comprobar si el escáner funciona, haga clic en el escáner flash/sonido.
Puede escuchar un sonido desde el escáner.
- Vaya a Rugged Control Centery busque el escáner de código de barras en la sección Configuración.