Utilisation et dépannage du module de scanner Dell avec USB pour la tablette Dell Latitude 7220 Rugged Extreme
Samenvatting: Cet article fournit des informations sur l’utilisation et le dépannage du module de scanner Dell avec USB pour la tablette Latitude 7220 Rugged Extreme.
Instructies
Le module de scanner de code-barres Dell Rugged avec usb pour la tablette Dell Rugged Extreme 7220 offre une expérience de numérisation améliorée, ainsi que deux ports USB étendus. Ce produit est utilisé avec le logiciel Dell Rugged Control Center.
Guide d’utilisation de RCC pour le scanner de code-barres
Paramètres de code-barres
Vous pouvez utiliser la fonction de paramètres de code-barres pour capturer et lire les informations contenues dans un code-barres.
Dans Rugged Control Center, vous pouvez connecter un scanner externe à votre ordinateur ou utiliser le scanner basé sur la caméra pour numériser le code-barres.
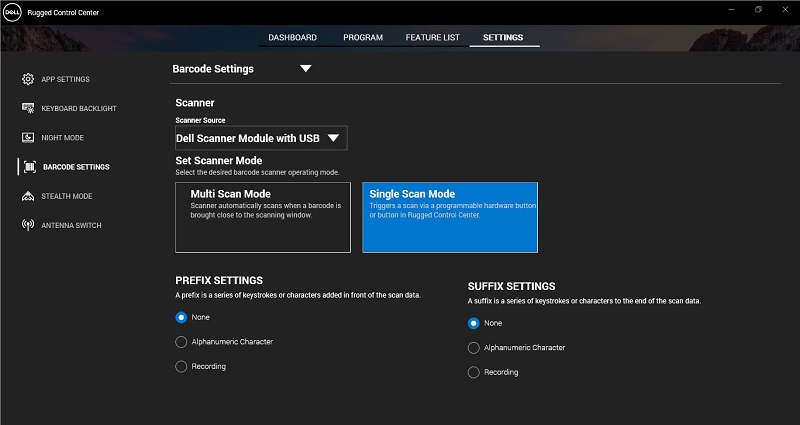
(Figure 1 : Rugged Control Center)
Sommaire :
- Téléchargez et installez Dell Scanner Module avec un pilote USB.
- Configuration du module de scanner Dell avec USB
- Configurer le scanner de code-barres.
- Utilisez le scanner de code-barres.
- Dépannage du scanner de code-barres externe
Téléchargez et installez Dell Scanner Module avec un pilote USB.
Configuration requise :
Assurez-vous que Rugged Control Center est mis à jour vers la version 4.2 ou ultérieure et que le module de scanner est connecté à l’arrière de la tablette Rugged.
- Pour télécharger le module de scanner Dell avec un pilote USB, rendez-vous sur notre site de téléchargement de pilotes.
- Dans la zone de recherche Entrée, numéro de série, demande de service, modèle ou mot clé, saisissez le nom du produit. Par exemple : Tablette Latitude 7220 Rugged Extreme
- Une liste des produits correspondants s’affiche.
- Sélectionnez votre produit dans la liste.
- Cliquez sur PILOTES ET TÉLÉCHARGEMENTS.
- Téléchargez le module de scanner Dell à l’aide d’un pilote USB.
- Double-cliquez sur le fichier téléchargé pour démarrer l’assistant d’installation.
- Suivez les instructions qui s’affichent à l’écran pour terminer le processus d’installation.
Le module de scanner Dell avec un pilote USB est installé.
Configuration du module de scanner Dell avec USB
Le module de scanner Dell avec pilote USB prend en charge la communication de l’interface du mode de communication en mode série avec l’application Rugged Control Center. Le mode série nécessite un pilote qui doit être installé sur votre ordinateur.
Configuration requise :
Assurez-vous de redémarrer Rugged Control Center s’il est en cours d’exécution sur votre ordinateur après avoir connecté le scanner ou modifié le mode de communication.
Pour configurer le scanner à l’aide de la communication en mode série, procédez comme suit:
- Par défaut, le scanner est défini sur le mode série.
Remarque : Si le scanner n’est pas défini sur le mode série, scannez le code-barres après avoir installé le pilote.
- Sur votre ordinateur, accédez au Gestionnaire de périphériques et développez la section Ports.
- Recherchez HoneyWell Gen7DB(COM xx).
- Cliquez avec le bouton droit de la souris HoneyWell Gen7DB(COM xx) et sélectionnez Properties.
- Dans la fenêtre Propriétés, accédez à Gestion de l’alimentation et décochez la caseAutoriser l’ordinateur à éteindre ce périphérique pour économiser l’énergie.
- Cliquez sur OK et fermez le Gestionnaire de périphériques.
Configurer le scanner de code-barres
- Redémarrez votre ordinateur et lancez Dell Rugged Control Center.
- Accédez à Settings > Barcode Settings.
- Accédez à Scanner et sélectionnez l’une des sources de scanner suivantes dans le menu déroulant:
- Module de scanner Dell: utilise le scanner avec lecteur de bande magnétique connecté à votre ordinateur.
- Module de scanner Dell avec USB: utilise le scanner avec USB.
- Caméra arrière: utilise la caméra arrière de l’ordinateur, le cas échéant.
- Caméra avant: utilise la caméra avant de l’ordinateur.
Remarque : Pour afficher le symbole pris en charge par Dell Scanner Module, Dell Scanner Module with USB et camera-based scanners, reportez-vous à la section Symboles pris en charge. Vous pouvez également afficher le symbole dans la section Paramètres. - Sélectionnez l’un des modes d’analyse suivants:
- Mode multi-analyse: analyse le code-barres en continu l’un après l’autre.
- Mode d’analyse unique: analyse un seul code-barres à la fois et se déconnecte.
- Aucun: affiche les données analysées sans aucun paramètre.
- Caractère alphanumérique: spécifiez un caractère alphanumérique à ajouter avec les données analysées.
- Enregistrement: enregistrez n’importe quelle combinaison de touches ou de clés à ajouter avec les données analysées. Par exemple, enregistrez Entrée dans les paramètres du suffixe pour capturer les données analysées en tant qu’éléments à la volée.
Utiliser le scanner de code-barres
- Pour utiliser le scanner de code-barres,effectuez l’une des opérations suivantes:
- Accédez à FEATURE LIST > code-barres, puis cliquez sur.
- Accédez à Programmable Buttons ou Edge Menus et sélectionnez Barcode Scanner.
Le scanner de code-barres est lancé.
- Ouvrez n’importe quelle source d’entrée, telle que Bloc-notes, Excel, Word, etc., pour capturer le code-barres.
Remarque : Assurez-vous que le curseur est positionné dans la source d’entrée.
- Placez le code-barres devant le scanner. Le code-barres est capturé dans la source d’entrée.
Dépannage du scanner de code-barres externe
Après la configuration, si le scanner de code-barres ne s’affiche pas dans la section Paramètres, procédez comme suit:
- Téléchargez et installez n’importe quel scanner externe tel que l’utilitaire de numérisation 123.
- Ouvrez le scanner et attendez que les pilotes se mettent à jour.
- Une fois les pilotes mis à jour, accédez à l’onglet Vue Données, puis sélectionnez le scanner requis.
Les informations détaillées sur le scanner s’affichent.
- Pour vérifier si votre scanner fonctionne, cliquez sur flash/scanner sonore.
Vous pouvez entendre un signal sonore du scanner.
- Accédez à Rugged Control Centeret recherchez le scanner de code-barres dans la section Paramètres.