開機至 Windows 11 和 Windows 10 中的「進階啟動選項功能表」
Samenvatting: 下列文章提供如何在 Dell 電腦上開機至 Windows 11 或 Windows 10 進階啟動選項功能表的相關資訊。
Instructies
Windows Recovery Environment (WinRE) 又稱為 進階啟動選項
, 進階開機選項
或 Windows 啟動設定
。可使用 進階啟動選項
Windows 11、Windows 10 和 Windows 8 的功能表可讓您存取 Windows 診斷和修復工具,例如系統還原、命令提示字元,以及啟動修復等。
您也可以在此存取 啟動設定
,此功能表包括安全模式及其他啟動方法,可協助您在發生啟動問題時存取 Windows。
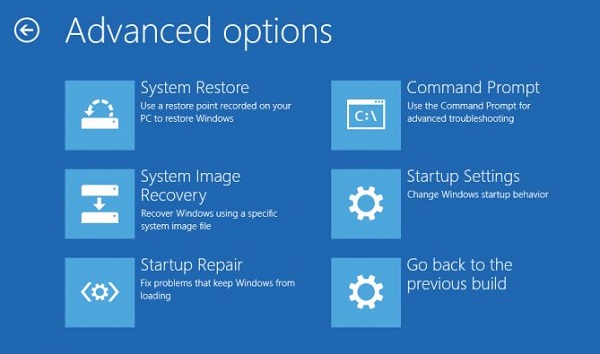
圖 1:進階啟動選項畫面 (僅英文)
Windows Recovery Environment 或 Windows RE (WinRE) 提供工具,讓您在 Windows 內診斷及修正問題。可使用 進階啟動
存取進階啟動或 Windows RE (WinRE)。
從 Windows 復原或安裝媒體存取進階啟動 (WinRE)
使用 Windows 安裝媒體存取 進階啟動
選項是最建議的方法。如果無法載入 Windows,或是電腦因為藍色畫面或 STOP 錯誤而無法啟動,可使用 Windows 安裝媒體選項存取 進階啟動
。
沒有 Windows 復原或安裝媒體?瞭解如何下載和使用 Dell 作業系統復原映像。
- 連接 Windows 復原或安裝媒體,然後開啟電腦。
- 輕觸 F12 鍵,直到您看到
一次性開機功能表
。 - 從清單中選取 Windows 復原或安裝媒體,然後按下 Enter 鍵。
- 隨即會載入 Windows Recovery Environment (Windows RE 或 WinRE)。在選擇選項畫面中,選取故障診斷。
從「設定」存取進階啟動 (WinRE)
若要從「設定」應用程式存取進階啟動選項 (Windows Recovery Environment 或 WinRE),請遵循這些步驟。
- 在 Windows 11 中,前往 開始>設定>系統>復原。在 進階啟動下,選取立即重新開機。
- 在 Windows 10 中,前往 開始>設定>更新與安全性>復原。在 進階啟動 區段下,選取重新開機。
使用「自動修復」功能存取進階啟動 (WinRE)
如果 Windows 無法開機,且您沒有 Windows 安裝媒體,請遵循這些步驟。
- 開啟電腦。
- 在 Dell 標誌出現,您看見藍色 Windows 標誌後,請立即按住電源按鈕以關閉裝置。
- 重複步驟 1 和 2 兩次。在第三次重新開機時,裝置會進入 Windows Recovery Environment (Windows RE 或 WinRE),並執行一些診斷測試,以修正任何開機問題。
從命令提示字元存取進階啟動 (WinRE)
- 按一下開始。
- 搜尋命令提示字元,以滑鼠右鍵按一下命令提示字元圖示,然後選取以系統管理員身分執行。
- 在命令提示字元中,輸入
shutdown /r /o /f /t 00然後按下 Enter 鍵。 - 電腦會重新開機至選擇選項畫面。
從登入畫面存取進階啟動 (WinRE)
在登入畫面中,選取關機,然後在選取重新開機時按住 Shift 鍵。
Windows Recovery Environment (Windows RE 或 WinRE) 中的進階啟動選項
自動修復
如果 Windows 無法開機,「自動修復」工具會自動執行通用的診斷和修復工作。如果電腦因為偵測到啟動故障而容錯移轉至 WinRE,便會啟動「自動修復」。
系統還原
「系統還原」會將電腦復原回稱為系統還原點的較早時間點。當您安裝新應用程式或磁碟機,或是手動建立還原點時,便會產生還原點。使用系統還原不會影響您的個人檔案,但會在還原點完成後移除應用程式、驅動程式和安裝的更新。
命令提示字元
Windows 命令列工具,例如 登錄檔編輯器
, 中肯德斯克
還有其他更多功能,皆可用於修正 Windows 啟動問題。
系統映像復原
系統映像復原用於將檔案和系統映像備份至外部儲存裝置。設定系統映像復原後,Windows 會持續追蹤新檔案或修改過的資料夾,並將其新增至備份。使用者可以建立系統映像或磁碟機的確切映像。如果有映像可用,當硬碟或電腦無法運作時,使用者便可以還原其電腦的內容。
啟動設定
- 修復您的電腦。
- 安全模式。以最少量的驅動程式和服務集啟動 Windows。
- 安全模式 (含網路功能)。以安全模式啟動 Windows,並包含存取網際網路或網路中其他電腦所需的網路驅動程式和服務。
- 安全模式 (含命令提示字元)。以安全模式啟動 Windows,並提供命令提示字元視窗,而非常用的 Windows 介面。此選項適用於 IT 專業人員和系統管理員。
- 啟用開機記錄。建立 ntbtlog.txt 檔案,列出啟動期間安裝的所有驅動程式,可有助於進階故障診斷。
- 啟用低解析度影片。使用您目前的視訊驅動程式啟動 Windows,並使用低解析度和更新率設定。您可以使用此模式重設顯示器設定。如需詳細資訊,請參閱「變更畫面解析度」。
- 最後已知良好的組態。使用可成功運作的最後一個登錄檔和驅動程式組態啟動 Windows。
- 目錄服務修復模式。啟動執行 Active Directory 的 Windows 網域控制站,以還原目錄服務。此選項適用於 IT 專業人員和系統管理員。
- 偵錯模式。以適用於 IT 專業人員和系統管理員的進階故障診斷模式啟動 Windows。
- 停用系統故障自動重新開機。如果錯誤導致 Windows 故障,可避免 Windows 自動重新開機。只有當 Windows 卡在 Windows 故障、嘗試重新開機,然後重複失敗的迴圈時,才應選擇此選項。
- 停用驅動程式簽名強制執行。可安裝含有不正確簽名的驅動程式。
- 正常啟動 Windows。以正常模式啟動 Windows。
啟動修復
「啟動修復」功能可協助您自動掃描裝置,並修正導致 Windows 無法啟動的常見問題。
 。
。