De Intel Rapid Start Technology gebruiken om het opstarten van het systeem vanuit de sluimerstand te verbeteren.
Samenvatting: Meer informatie over het installeren van en aan de slag gaan met Intel® Rapid Start Technology (IRST)
Symptomen
Inhoudsopgave:
Intel® Rapid Start Technology (IRST) is een functie waarmee het opstarten van het systeem wordt verbeterd door het systeem in staat te stellen vanuit een diepe slaapstand in ongeveer 6 seconden weer volledig actief te worden. Dit biedt gebruikers een groter gemak in vergelijking met het volledig uitschakelen en opnieuw opstarten van het systeem. Bovendien zorgt het voor een grotere energiebesparing en een snellere hervatting van de taken dan bij de traditionele Windows®-slaap- of -sluimerstand.
Oplossing
Aan de slag
U moet beschikken over een Solid-State schijf (SSD) met minimaal zoveel schijfruimte beschikbaar als er Random-Access Memory (RAM) in het systeem is geïnstalleerd (als u bijvoorbeeld 8 GB RAM hebt, hebt u 8 GB vrije ruimte nodig op de SSD).
U hebt de recentste versie van de Intel Rapid Start Technology driver voor uw systeem nodig van Dell.com/support onder Drivers en downloads in de categorie Serial ATA, of vanuit het Intel Download Center door te zoeken naar Intel Rapid Start Technology.
Installatiehandleiding
- Start het hulpprogramma Schijfbeheer door te zoeken naar diskmgmt in het Windows 7-startmenu of het Windows 8-startscherm en klik of tik vervolgens op diskmgmt.msc.
- Identificeer de schijf die uw SSD is, klik met de rechtermuisknop of druk op de grootste partitie (waarschijnlijk het besturingssysteem of C:-station) of de partitie die voldoende vrije ruimte heeft om te worden gebruikt als de sluimerpartitie. Klik dan met de linkermuisknop of tik op Volume verkleinen…
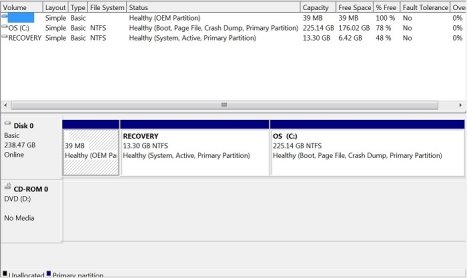
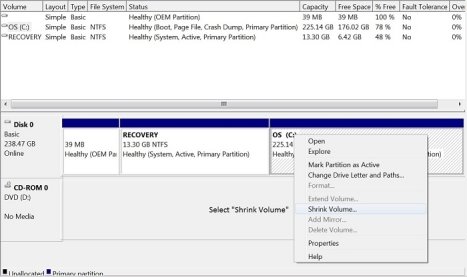
- Voer de hoeveelheid in die u wilt verkleinen voor de slaappartitie (bijvoorbeeld 8196 MB voor 8 GB).
- Onthoud dat u een gelijke hoeveelheid of meer schijfruimte nodig hebt voor de slaappartitie als de hoeveelheid RAM in uw systeem. Windows definieert 1 GB als 1024 MB.
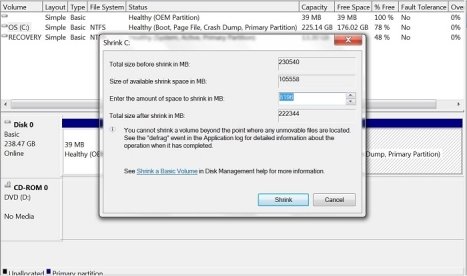
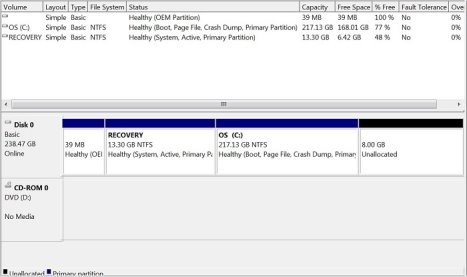
- Zodra er niet-toegewezen ruimte beschikbaar is gesteld, moeten we DiskPart starten om de slaappartitie te maken. Zoek naar DiskPart in het Windows 7-startmenu of Windows 8-startscherm en klik vervolgens met de rechtermuisknop of druk op Als administrator uitvoeren.
- Voor gedetailleerde instructies over het gebruik van DiskPart verwijzen we naar het Microsoft TechNet-artikel met de naam DiskPart Command-Line Options (in het Engels).
- Typ op de DISKPART-prompt list disk om de schijven weer te geven en vervolgens select disk 0 voor de schijf met de niet-toegewezen ruimte.
- Wijzig het getal 0 in het nummer van de SSD volgens Schijfbeheer of DiskPart waarvan u het volume hebt verkleind.
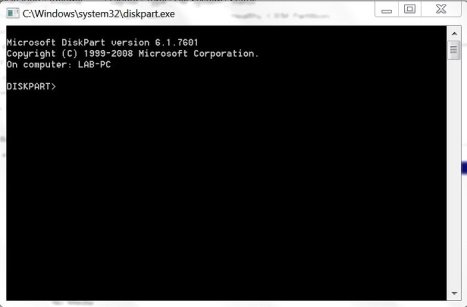
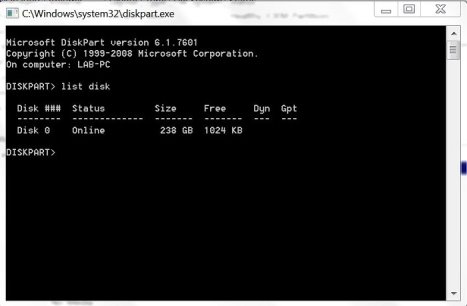
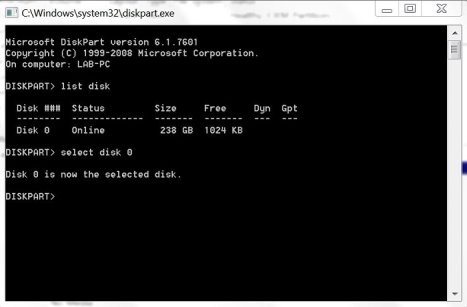
- Type bij de DISKPART-prompt list part om de partities op die schijf te bekijken en de partities die in DiskPart worden vermeld te vergelijken met de partities die in Schijfbeheer worden vermeld.

- Typ bij de DISKPART-prompt create partition primary size=8192 id=84 om de slaappartitie te maken. U kunt dit vervolgens controleren in Schijfbeheer.
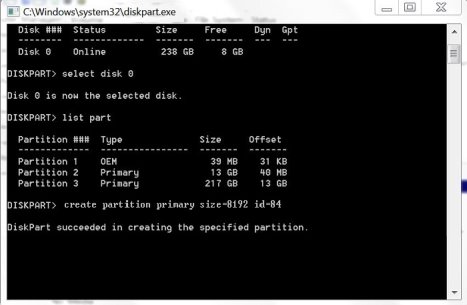
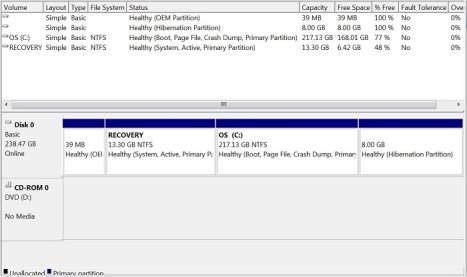
- Start het systeem opnieuw op en open het BIOS door op F2 te drukken tijdens het opstarten, vouw de categorie Performance uit en kies de optie Rapid Start Technology in de lijst, en zorg ervoor dat de opties zijn geselecteerd (ingeschakeld) om Rapid Start in te schakelen.
- Installeer de driver voor de Intel Rapid Start Technology voor uw systeem van Dell.com/support onder Drivers en downloads in de categorie Serial ATA, of vanaf het Intel Download Center door te zoeken op Intel Rapid Start Technology.
- Start het Intel Rapid Start Technology-programma om te controleren of het is ingeschakeld en werkt.
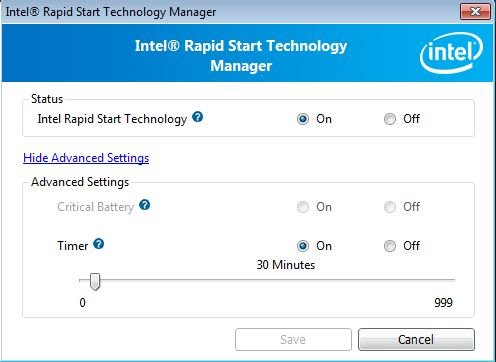
Problemen oplossen
Er zijn vier redenen waarom IRST niet meer goed werkt.
- Het besturingssysteem is beschadigd en moet opnieuw worden geïnstalleerd.
- De HDD of SSD waarop het Windows-besturingssysteem is geïnstalleerd is defect geraakt en vervangen.
- De SSD waar de slaappartitie zich bevindt is defect geraakt en vervangen.
- De slaappartitie is verwijderd of in grootte gewijzigd.
- U krijgt een foutmelding nadat Windows is geladen waarom wordt aangegeven dat IRST niet is ingeschakeld, en binnen het IRST-programma, dat het wordt uitgeschakeld.
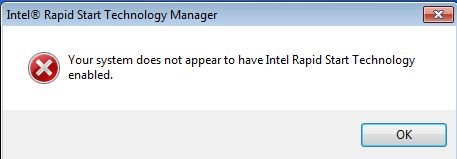
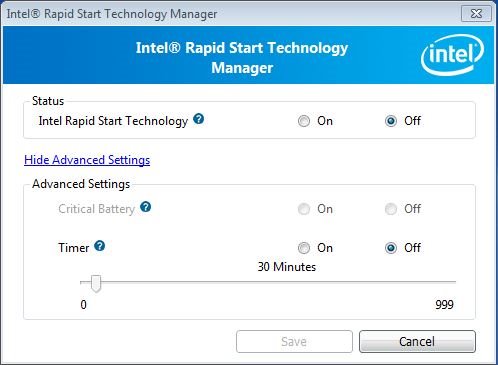
- Ga naar Stap 1 van de installatie-instructies om de versnelling opnieuw in te schakelen.