Solución de problemas de sobrecalentamiento de laptops Dell
Samenvatting: En este artículo, se proporcionan los pasos básicos de solución de problemas para identificar y resolver problemas de calor en la laptop Dell.
Instructies
Plataformas afectadas:
- Latitude
- Inspiron
- Vostro
- XPS
- Precision Mobile
Productos afectados:
- Dell Command | Update
Tabla de contenido:
- ¿Cuál es la temperatura normal de la computadora?
- Sugerencias para el uso apropiado
- Síntomas
- Recomendaciones para la administración de laptops Dell
- Actualización del BIOS
- Comprobación de diagnósticos de hardware
- Pasos que se deben aplicar a todas las laptops Dell
- Uso de Dell Command Update
- Configuración de Dell Power Manager y Dell Optimizer
- Configuración del esquema de alimentación de Windows
- Verificación de que la utilidad del procesador del paquete de aprovisionamiento de Intel esté instalada
- Explicación de las prácticas recomendadas
- Herramientas de Dell
¿Cuál es la temperatura normal de la computadora?
La computadora puede presentar una alta temperatura al tacto durante su uso en las siguientes situaciones:
- Cuando se utiliza por más de 10 o 15 minutos.
- Cuando se mira un DVD/Blu-ray.
- Cuando se transmiten videos en línea.
- Cuando se mira contenido flash o interactúa con él.
- Cuando se juegan videojuegos o juegos en línea.
- Rejillas de ventilación bloqueadas por tela o papel (colocar una laptop sobre una cama o un escritorio con papeles encima, etc.)
- Cuando el sistema se utiliza cerca de una fuente de calor o en un entorno con temperaturas elevadas (incluida la luz solar directa).
Nota: La velocidad y el ruido del ventilador pueden aumentar o disminuir dinámicamente en respuesta a los cambios en la temperatura de la computadora.
¿Qué síntomas estoy experimentando si mi computadora se sobrecalienta?
- Apagones aleatorios
- La computadora se bloquea.
- La computadora deja de responder.
- Reinicios aleatorios.
Sugerencias para el uso apropiado
- Dell no recomienda colocar las laptops directamente en su regazo. Debido a las reducciones en el grosor de las laptops modernas y a los aumentos en el rendimiento, la transferencia de calor a su persona puede convertirse en un problema.
Advertencia: Durante el funcionamiento normal, la temperatura de la parte inferior de una laptop puede exceder los niveles cómodos para un contacto sostenido. Es posible se genere irritación en la piel a raíz del contacto prolongado con el chasis de la computadora.
- El uso de una laptop en una superficie dura, plana y sin tela aumenta el flujo de aire y reduce el calor de debajo y dentro del sistema.
Advertencia: El uso de la laptop sobre una manta, almohada u otro tipo de tela o papel cubre la entrada de aire del ventilador e interrumpe el flujo de aire. Esto hace que la computadora se sobrecaliente y puede causar daños permanentes que no están cubiertos por ninguna garantía de defectos.
- La temperatura ambiente recomendada para un funcionamiento confiable de la computadora es de 0 °C a 35 °C (de 32 °F a 95 °F) y una humedad no superior al 90 %. Para conocer las temperaturas de uso ambiental específicas de la computadora, consulte la Guía del usuario o la Guía de configuración.
- Utilice aire comprimido en aerosol para limpiar los orificios de ventilación con regularidad. Esto elimina el polvo acumulado, el cabello, etc. Evite invertir el aire comprimido para evitar que entre líquido de fluorocarbono sobreenfriado en la computadora.
- El uso de una bandeja de refrigeración para laptop puede disminuir el calor y aumentar el rendimiento. Por lo general, las almohadillas de enfriamiento para laptops utilizan ventiladores que complementan los ventiladores de la computadora y garantizan que se mantenga un flujo de aire óptimo.
Limpieza de los orificios de ventilación
- Revise las rejillas de ventilación de la computadora para ver si hay polvo o residuos acumulados que puedan interferir con el flujo de aire.
- Apague el equipo.
- Desenchufe el adaptador de CA.
- Extraiga la batería (para obtener instrucciones sobre cómo extraer la batería, consulte el Manual de servicio de la computadora).
- Use aire comprimido en aerosol para quitar el polvo de los orificios de ventilación.
Advertencia: No sople el polvo de la laptop con la boca. Si utiliza aire comprimido, utilícelo según las instrucciones a un costado de la lata. Puede dañar la computadora si se utiliza de manera incorrecta. Usar la lata de forma invertida puede provocar la liberación de un líquido perfluorocarburo superrefrigerado, el cual puede causar daños o lesiones.
Indicios:
- Caliente al tacto
- Altas temperaturas
- Bloqueos por calor
Estos problemas relacionados con el calor se pueden vincular a un controlador o una aplicación no actualizados.
Recomendaciones para la administración de laptops Dell:
Este documento sirve como guía para implementar las prácticas recomendadas por el equipo de ARS a fin de que las laptops que ofrece Dell tengan mayor estabilidad y rendimiento.
Actualización del BIOS
Un BIOS desactualizado puede contribuir a los problemas de calor. Tablas térmicas que determinan la velocidad y la tasa de flujo de aire necesarias para mantener una temperatura óptima de los ventiladores del sistema. Estas tablas se actualizan periódicamente según sea necesario.
Vaya al sitio web de controladores y descargas de Dell e ingrese la etiqueta de servicio para obtener actualizaciones específicas de la computadora.
Si necesita ayuda para descargar e instalar controladores o archivos del BIOS, consulte el artículo de la base de conocimientos de Dell: Qué es el BIOS y cómo actualizarlo en su sistema Dell
Comprobación de diagnósticos de hardware
Cómo realizar diagnósticos de hardware en la computadora: Herramientas de diagnóstico de Dell para diagnosticar y solucionar problemas de hardware en la computadora, tableta o los servidores Dell.
Pasos que se deben aplicar a todas las laptops Dell:
- Aplique el BIOS más reciente disponible en la página de soporte.
- Mantenga actualizados los controladores y el firmware. (Dell Technologies recomienda usar la aplicación Dell Command | Herramienta de actualización (DCU).
- Instale el software Dell Power Manager o Dell Optimizer y seleccione el perfil de temperatura optimizada o más fría .
- Valide que el sistema de alimentación de Windowsesté configurado como Equilibrado.
- Compruebe si el firmware de Intel Dynamic Tunning está instalado y actualizado.
- Identifique si el paquete de aprovisionamiento de la utilidad del procesador Intel está instalado y actualizado.
Mediante Dell Command | Actualizar:
- Después de descargar e instalar DCU
- Inicie la DCU (menú Inicio de Windows)
- En la pantalla principal, haga clic en el botón Verificar .
- La aplicación realiza un análisis de los controladores instalados y comprueba si hay alguna actualización disponible.
- Se enumeran las actualizaciones disponibles, haga clic en Actualizar.
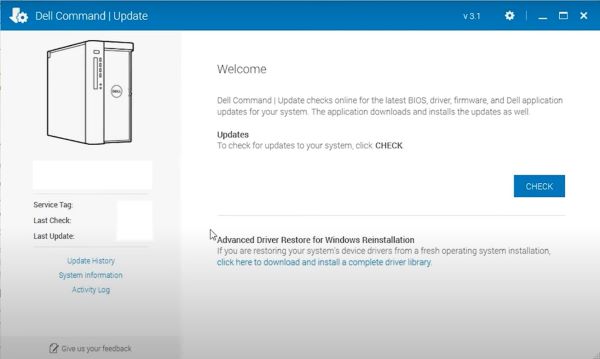
Configuración de Dell Power Manager y Dell Optimizer:
- Dell Power Manager y Dell Optimizer son aplicaciones que le permiten administrar la carga de la batería y administrar la rotación del ventilador térmico en equipos Dell que ejecutan Windows. Cuenta con cuatro perfiles para el control de temperatura, el rendimiento del ventilador y la emisión de ruido.
- Dell Power Manager y Dell Download Optimizer se pueden instalar a través de la página de soporte de Dell.
Dell Technologies recomienda utilizar el perfil Optimizado o Fresco .
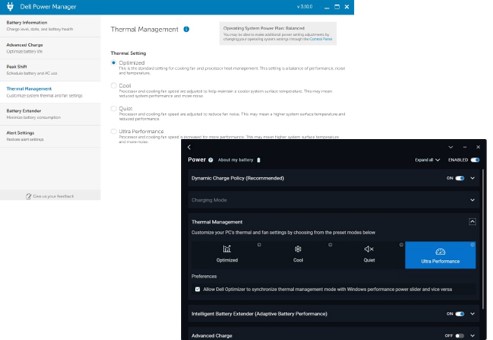
Configuración del esquema de alimentación de Windows:
- Vaya alpanel de control de Windows C (abra Windows Run tool y escriba Control).
- Haga clic en Opciones de energía
- Establezca el perfil de energía de Windows en Equilibrado y restablezca al valor predeterminado.
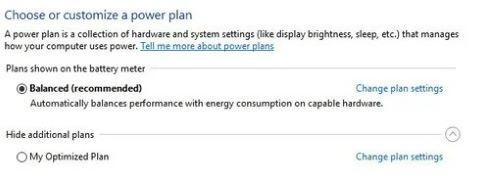
Verificación de que la utilidad del procesador del paquete de aprovisionamiento de Intel esté instalada:
- Abrir Configuración>Cuentas>Acceso al trabajo o escuela (Acceder a trabajo o escuela)
- Haga clic en Add or remove package provisioning
- Si la Utilidad del procesador Intel no aparece, se debe instalar.
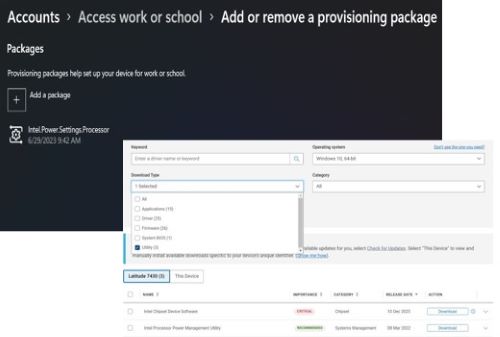
Explicación de las prácticas recomendadas:
- Mantener actualizados el BIOS y los controladores es importante, ya que siempre estamos trabajando para corregir e implementar mejoras en nuestras computadoras a través de las últimas actualizaciones disponibles en el sitio web http://www.dell.com/support.
- Instalar Software Dell Power Manager o Dell Optimizer: Dell creó este software para administrar los perfiles de carga de la batería, el comportamiento del adaptador de CA y la administración de energía de la computadora, entre otros.
- Dell Power Manager es compatible con laptops Inspiron, Vostro y XPS que ejecutan Windows 10 exclusivamente y requiere la instalación de Microsoft .NET Framework 4.6.1.
- Dell Power Manager está descontinuado y ahora está integrado con Dell Optimizer y MyDell. Por lo tanto, Dell Technologies recomienda descargar la versión más reciente de la aplicación Dell Optimizer para los usuarios de Dell Latitude, Precision y OptiPlex, y la aplicación MyDell para los usuarios de XPS, Inspiron y Vostro para acceder a las funciones de Dell Power Manager .
- Establezca el esquema de energía de Windows en Balanceado : Dell Power Manager y Dell Optimizer funcionan con esquemas de energía de Windows y recomendamos usar el esquema equilibrado, que permite una mayor duración de la batería sin pérdida de rendimiento.
- Mantener Windows actualizado hace que el Sistema Operativo sea más estable y, sobre todo, más seguro.
- La instalación del paquete de aprovisionamiento y la utilidad Intel Processor Power Management proporcionan soporte para que los IHV personalicen y ajusten el comportamiento de la administración de energía del procesador (PPM) en sus plataformas para mejorar el rendimiento y la eficiencia en el uso de la energía.
Herramientas de Dell:
Todos los equipos de la línea de clientes de Dell (laptops y equipos de escritorio) se diseñaron para funcionar de la mejor manera posible en diferentes entornos.
El equipo de ingeniería de Dell trabaja constantemente en el desarrollo y la actualización de controladores y aplicaciones para preservar la estabilidad y la seguridad de la máquina.
A continuación, se muestran las herramientas recomendadas por el equipo de soporte de Dell:
- ePSA/SupportAssist : herramienta de diagnóstico de hardware integrada en el BIOS de todos los equipos Dell, a la que se puede acceder presionando la tecla F12 cuando se enciende el equipo y se selecciona la opción Diagnostics .
- Dell SupportAssist para PC : herramienta que ayuda a mantener el equipo en funcionamiento. Detecta problemas del sistema y del hardware (diagnósticos), optimiza la configuración y administra el proceso de actualización del controlador.
- Dell Command | Actualización : es una aplicación independiente creada por Dell que está dirigida a computadoras de escritorio y laptops que proporcionan actualizaciones cuando se lanzan. Esta aplicación simplifica la experiencia de actualización del BIOS, el firmware y los controladores en el hardware de Dell.
- Dell Power Manager y Dell Optimizer : esta es una aplicación que permite a los usuarios configurar, según sus preferencias, cómo se debe administrar la batería, así como el funcionamiento del ventilador (Cooler) y la energía de los equipos Dell.
Extra informatie
Artículos recomendados
Estos son algunos artículos recomendados relacionados con este tema que podrían ser de su interés.