Odstraňování problémů s přehříváním notebooku Dell
Samenvatting: Tento článek obsahuje základní kroky pro identifikaci a řešení problémů s přehříváním notebooku Dell.
Instructies
Dotčené platformy:
- Latitude
- Inspiron
- Vostro
- XPS
- Mobilní Precision
Dotčené produkty:
- Dell Command | Update
Obsah:
- Jaká je normální teplota počítače?
- Tipy pro správné používání
- Příznaky
- Doporučení pro správu notebooků Dell
- Aktualizace systému BIOS
- Diagnostická kontrola hardwaru
- Postup, který by měl být použit u všech notebooků Dell
- Použití nástroje Dell Command Update
- Konfigurace aplikací Dell Power Manager a Dell Optimizer
- Konfigurace schématu napájení systému Windows
- Ověření, zda je nainstalován nástroj Intel Provisioning Package Processor Utility
- Vysvětlení nejlepších postupů
- Nástroje Dell
Jaká je normální teplota počítače?
Počítače mohou být na dotyk horké během používání při:
- Používání po dobu delší než 10–15 minut.
- Sledování videa z disku DVD/Blu-ray.
- Streamování online videa.
- Sledování obsahu aplikace Flash nebo interakci s ním.
- Hraní videoher nebo online her.
- Větrací otvory jsou zablokované látkou nebo papírem (položení notebooku na postel nebo stůl s papíry atd.)
- Používání blízko zdroje tepla nebo v horkém prostředí (včetně přímého slunečního světla).
Poznámka: Rychlost ventilátoru a hlučnost se mohou dynamicky zvyšovat nebo snižovat v závislosti na změnách teploty počítače.
S jakými příznaky se setkám, pokud se můj počítač přehřívá?
- Náhodné vypnutí
- Počítač zamrzne.
- Počítač přestane reagovat.
- Náhlé restartování.
Tipy pro správné používání
- Společnost Dell nedoporučuje umisťovat notebooky přímo na klín. Kvůli zmenšení tloušťky moderních notebooků a zvýšení výkonu se přenos tepla k vaší osobě může stát problémem.
Upozornění: Během normálního provozu může teplota spodní části notebooku překročit přijatelnou úroveň pro trvalý kontakt. Při delším kontaktu s šasi notebooku může dojít k podráždění pokožky.
- Používání notebooku na tvrdém, rovném povrchu bez látky zvyšuje proudění vzduchu a snižuje množství tepla zespodu i zevnitř systému.
Varování: Při použití notebooku na přikrývce, polštáři nebo jiném typu látky či papíru může dojít k zakrytí přívodu vzduchu do ventilátoru a narušení proudění vzduchu. To způsobuje přehřátí počítače a trvalé poškození, na které se nevztahuje žádná záruka na vady.
- Doporučená teplota v místnosti pro spolehlivý provoz počítače je 0 °C až 35 °C (32 °F až 95 °F) a vlhkost ne vyšší než 90 %. Informace o konkrétních teplotách prostředí pro váš počítač naleznete v uživatelské příručce nebo v příručce pro nastavení.
- Pravidelně čistěte ventilační otvory pomocí nádobky se stlačeným vzduchem. Odstraníte tak nahromaděný prach, vlasy atd. Vyvarujte se invertování stlačeného vzduchu, aby se do počítače nedostala podchlazená fluorokarbonová kapalina.
- Ke snížení tepla a zvýšení výkonu lze použít chladicí podložku notebooku. Chladicí podložky notebooků obvykle používají ventilátory, které doplňují ventilátory počítače a zajišťují optimální proudění vzduchu.
Čištění větracích otvorů
- Zkontrolujte, zda se ve větracích otvorech počítače nenachází nahromaděný prach nebo nečistoty, které by mohly narušovat proudění vzduchu.
- Vypněte počítač.
- Odpojte napájecí adaptér.
- Vyjměte baterii (pokyny k vyjmutí baterie naleznete v servisní příručce počítače).
- Pomocí nádobky se stlačeným vzduchem vyfoukněte prach z ventilačních otvorů.
Varování: Prach z notebooku nevyfoukávejte ústy. Při použití nádobky se stlačeným vzduchem postupujte podle pokynů uvedených na boční straně nádobky. Při nesprávném použití může dojít k poškození počítače. Při obrácení nádobky může dojít k vypuštění přechlazené kapaliny, která může způsobit poškození nebo zranění.
Příznaky:
- Horké na dotek
- Vysoké teploty
- Zablokování v důsledku tepla
Tyto problémy související s přehříváním mohou souviset s neaktualizovaným ovladačem nebo aplikací.
Doporučení pro správu notebooků Dell:
Tento dokument slouží jako příručka k implementaci doporučených postupů týmu ARS, aby notebooky nabízené společností Dell měly vyšší stabilitu a výkon.
Aktualizace systému BIOS
Zastaralý systém BIOS může přispívat k problémům s přehříváním. Teplotní tabulky, které určují rychlost a rychlost proudění vzduchu potřebnou k udržení optimální teploty ventilátorů systému regulace teploty. Tyto tabulky jsou podle potřeby pravidelně aktualizovány.
Chcete-li získat specifické aktualizace pro svůj počítač, přejděte na webovou stránku Ovladače a soubory ke stažení společnosti Dell , zadejte výrobní číslo.
Pokud potřebujete pomoc se stažením a instalací ovladačů nebo souborů systému BIOS, přečtěte si článek znalostní databáze Dell: Co je to BIOS a jak aktualizovat BIOS v systému Dell.
Diagnostická kontrola hardwaru
Postup provedení diagnostiky hardwaru v počítači: Diagnostické nástroje Dell pro diagnostiku a vyřešení potíží s hardwarem na počítači, tabletu nebo serveru Dell.
Postup, který je třeba použít u všech notebooků Dell:
- Použijte nejnovější verzi systému BIOS , která je k dispozici na stránce podpory.
- Udržujte ovladače a firmware aktualizované. (Společnost Dell Technologies doporučuje použít nástroj Dell Command | Nástroj pro aktualizaci (DCU).
- Nainstalujte software Dell Power Manager nebo Dell Optimizer a vyberte profil Optimalizovaná nebo Nižší teplota.
- Ověřte, zda je systém Windows power scheme nakonfigurován jako Rovnováha.
- Zkontrolujte, zda je nainstalován firmware Intel Dynamic Tunning a zda je aktuální.
- Zjistěte, zda je balíček Intel Processor Utility Provisioning Package nainstalován a aktuální.
Použití nástroje Dell Command | Aktualizace:
- Po stažení a instalaci DCU
- Spuštění DCU (nabídka Start systému Windows)
- Na hlavní obrazovce klikněte na tlačítko Ověřit .
- Aplikace provede analýzu nainstalovaných ovladačů a zkontroluje, zda jsou k dispozici aktualizace.
- Zobrazí se seznam dostupných aktualizací a klikněte na tlačítko Aktualizovat.
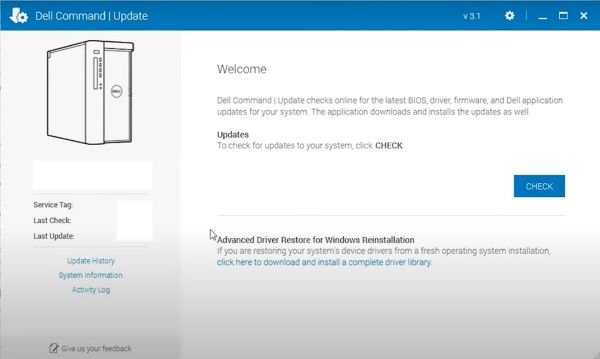
Konfigurace aplikací Dell Power Manager a Dell Optimizer:
- Dell Power Manager a Dell Optimizer jsou aplikace, které umožňují spravovat nabíjení baterie a otáčení ventilátorů chlazení v zařízení Dell se systémem Windows. Má čtyři profily pro regulaci teploty, výkonu ventilátoru a emise hluku.
- Aplikaci Dell Power Manager a aplikaci Dell Download Optimizer lze nainstalovat prostřednictvím stránky podpory společnosti Dell.
Společnost Dell Technologies doporučuje používat profil Optimized nebo Cool .
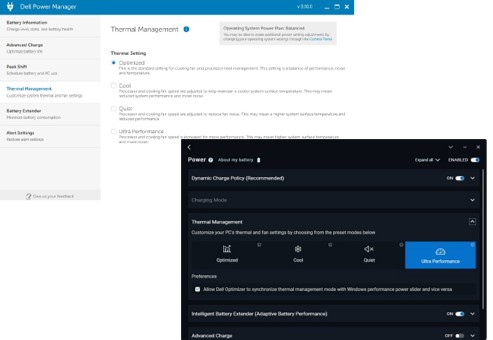
Konfigurace schématu napájení systému Windows:
- Přejděte naovládací panel Windows C (otevřete Windows Run tool a zadejte Control).
- Klikněte na položku Možnosti napájení
- Nastavte profil napájení systému Windows na hodnotu Rovnováha a obnovte výchozí nastavení.
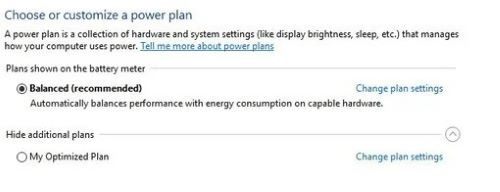
Ověření, zda je nainstalován nástroj Intel Provisioning Package Processor Utility:
- Otevřete Nastavení>Účty>Přístup do práce nebo do školy (Přístup do práce nebo do školy)
- Klikněte na možnost Přidat nebo odebrat zřizování balíčků.
- Pokud se nástroj Intel Processor Utility nezobrazí, je nutné jej nainstalovat.
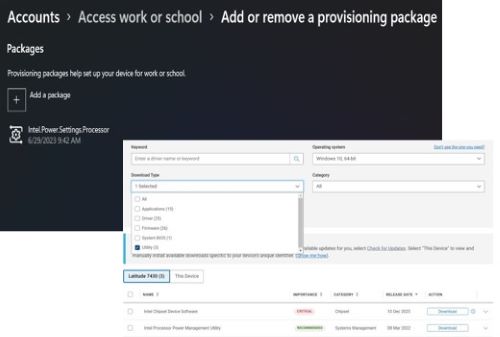
Vysvětlení doporučených postupů:
- Udržování systému BIOS a ovladačů v aktuálním stavu je důležité, protože neustále pracujeme na opravách a implementaci vylepšení našich počítačů prostřednictvím nejnovějších aktualizací dostupných na webových stránkách http://www.dell.com/support.
- Nainstalovat Dell Power Manager nebo Dell Optimizer – společnost Dell vytvořila tento software mimo jiné za účelem správy profilů nabíjení baterie, chování napájecího adaptéru a řízení spotřeby počítače.
- Aplikace Dell Power Manager je kompatibilní výhradně s notebooky Inspiron, Vostro a XPS se systémem Windows 10 a vyžaduje instalaci rozhraní Microsoft .NET Framework 4.6.1.
- Přestala být podporována aplikace Dell Power Manager , která je nyní integrována s nástroji Dell Optimizer a MyDell. Společnost Dell Technologies proto doporučuje stáhnout nejnovější verzi aplikace Dell Optimizer pro uživatele počítačů Dell Latitude, Precision a OptiPlex a aplikaci MyDell pro uživatele počítačů XPS, Inspiron a Vostro, aby mohli využívat přístup k funkcím aplikace Dell Power Manager .
- Nastavte schéma napájení systému Windows na hodnotu Rovnováha – Aplikace Dell Power Manager a Dell Optimizer fungují se schématy napájení systému Windows a doporučujeme používat vyvážené schéma, které umožňuje dosáhnout delší životnosti baterie bez ztráty výkonu.
- Díky aktualizaci systému Windows je operační systém stabilnější a především bezpečnější.
- Instalace zřizovacího balíčku a Nástroj Intel Processor Power Management Utility poskytuje zařízením pro nezávislé využití podpory při přizpůsobování a ladění chování řízení spotřeby procesoru (PPM) na jejich platformách za účelem dosažení lepšího výkonu a energetické efektivity.
Nástroje Dell:
Všechna zařízení řady klientů Dell (notebooky a stolní počítače) byla navržena s cílem co nejlépe fungovat v různých prostředích.
Technický tým společnosti Dell neustále pracuje na vývoji a aktualizaci ovladačů a aplikací, aby byla zachována stabilita a bezpečnost počítače.
Níže jsou uvedeny nástroje doporučené týmem podpory společnosti Dell:
- ePSA/SupportAssist – Nástroj pro diagnostiku hardwaru zabudovaný v systému BIOS všech zařízení Dell, do něhož lze vstoupit stisknutím klávesy F12 po zapnutí zařízení a výběru možnosti Diagnostika .
- Dell SupportAssist pro počítače – nástroj, který pomáhá udržovat zařízení v chodu. Detekuje problémy se systémem a hardwarem (diagnostika), optimalizuje nastavení a spravuje proces aktualizace ovladače.
- Aplikace Dell Command | Aktualizace – Jedná se o samostatnou aplikaci vytvořenou společností Dell, která je určena pro stolní počítače a notebooky a při vydání poskytuje aktualizace. Tato aplikace zjednodušuje práci s aktualizací systému BIOS, firmwaru a ovladačů na hardwaru Dell.
- Dell Power Manager a Dell Optimizer – tato aplikace umožňuje uživatelům konfigurovat podle preferencí způsob správy baterie a také provoz ventilátoru (chladiče) a energii zařízení Dell.
Extra informatie
Doporučené články
Zde je několik doporučených článků týkajících se tohoto tématu, které by vás mohly zajímat.