Anleitung zum Ausführen von Hardware Diagnostics auf Ihrem PowerEdge Server
Samenvatting: Hardwarediagnose sind integrierte Tools, die vor dem Betriebssystem Ihres Servers installiert werden, um zu überprüfen, ob die Hardware wie vorgesehen funktioniert.
Symptomen
Inhaltsverzeichnis
- Einführung
- PowerEdge-Server der 12. und 13. Generation und alle Server der neueren Generation
- PowerEdge-Server der 11. Generation
- PowerEdge-Server 9G oder 10G
1. Einführung
Hardwarediagnose sind integrierte Tools, die vor dem Betriebssystem Ihres Servers installiert sind. Dell stellt die Hardwarediagnosetools bereit.
Es wird empfohlen, die Diagnose mit dem Dienstprogramm Hardware Diagnostics als Teil eines regelmäßigen Wartungsplans auszuführen, um zu überprüfen, ob die angeschlossene Hardware ordnungsgemäß funktioniert.
Das Diagnosedienstprogramm verfügt über eine physische (im Gegensatz zu einer logischen) Ansicht der angeschlossenen Hardware. Es kann Hardwareprobleme identifizieren, die das Betriebssystem und andere Online-Tools nicht identifizieren können.
Sie können das Hardwarediagnose-Dienstprogramm verwenden, um den Speicher, die I/O-Geräte, die CPU, die Festplatten und andere Peripheriegeräte zu überprüfen.
Das Verfahren hängt von Ihrer Servergeneration ab. Verknüpfungen und Screenshots sind unten verfügbar.
Detaillierte Informationen finden Sie im Benutzerhandbuch Ihres PowerEdge-Servers:
- Gehen Sie zum Abschnitt "PowerEdge" unter Dell.com/Support.
- Wählen Sie den passenden Systemtyp aus und klicken Sie darauf.
- Alle verfügbaren Handbücher werden angezeigt
2. PowerEdge-Server der 12. und 13. Generation und alle Server der neueren Generation
- Drücken Sie beim Systemstart die Taste F10.
- Klicken Sie im linken Bereich von Lifecycle Controller auf Hardware Diagnostics.
- Klicken Sie im rechten Fensterbereich auf Run Hardware Diagnostics (Hardwarediagnose ausführen). Das Diagnosedienstprogramm startet.
- Befolgen Sie die Anweisungen auf dem Bildschirm. Wenn die Tests abgeschlossen sind, werden die Ergebnisse der Diagnosetests auf dem Bildschirm angezeigt. (Abbildung 1 – nur auf Englisch)

3. PowerEdge-Server der 11. Generation
- Drücken Sie beim Systemstart F10, um LifeCycle Controller aufzurufen.
- Klicken Sie auf Hardwarediagnose.
- Wählen Sie auf dem Bildschirm
- Run Diags (Diagnose ausführen), um Komponenten zu testen (Abbildung 2 (nur auf Englisch))
- MpMemory, um eine Diagnose der Arbeitsspeichermodule auszuführen (Abbildung 2 (nur auf Englisch)).
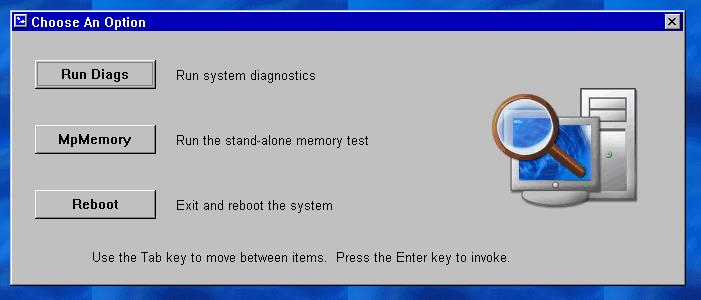
Abbildung 2: Ausführen der Diagnosen
3.1 Starten des integrierten Tools zur Hardwarediagnose
Wenn Sie sich für das Ausführen von Diagnosen entschieden haben, müssen Sie Folgendes tun:
-
Wählen Sie Express Test (Schnelltest) aus, um alle Komponenten schnell zu testen.
-
Wählen Sie Extended Test (Erweiterter Test) aus, um alle Komponenten ausführlich zu testen.
-
Wählen Sie den Custom Test (Benutzerdefinierter Test) aus, um einzelne Komponenten zu testen.
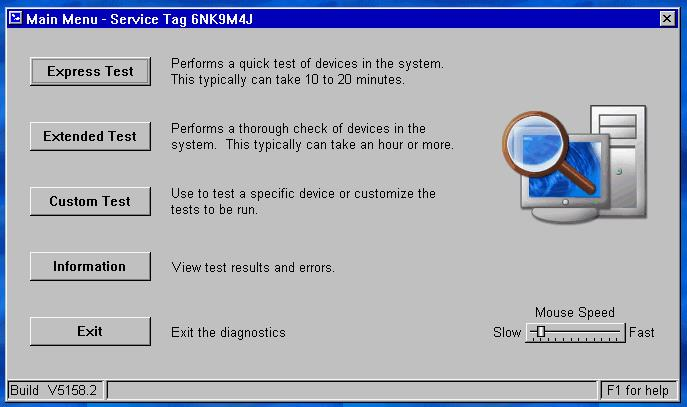
Abbildung 3: Testoptionen
Testen eines Geräts
-
Wählen Sie Custom Test (Benutzerdefinierter Test).
-
Auf der nächsten Seite wählen Sie die Komponente, die Sie testen möchten.
Zum Beispiel zum Testen einer Festplatte: (Abbildung 4 – nur in englischer Sprache.)- Wählen Sie das Laufwerk aus, das Sie testen möchten.
- Wählen Sie den Typ des Tests aus, den Sie durchführen möchten (z. B. Laufwerksselbsttest)
-
Ihre bevorzugten Diagnoseoptionen auswählenEmpfohlen:
-
Non-Interactive Tests Only (Keine interaktiven Tests)
-
Log output file pathname (Pfad der Ausgabedatei) (zum Speichern der Ergebnisse)
-
Bei Fehlern fortfahren (um Unterbrechungen beim Auftreten von Fehlern zu vermeiden)
-
-
Klicken Sie auf Run Test (Test ausführen), um den Vorgang einzuleiten.
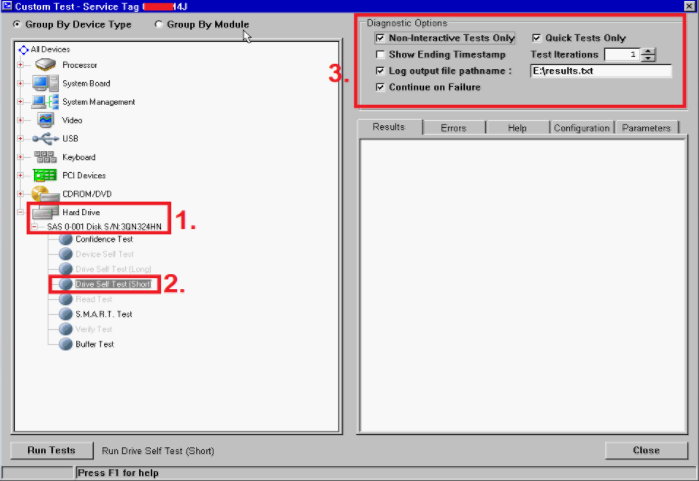
Abbildung 4: Testen einer Festplatte
3.2 Diagnose eines Speichers
Mit MpMemory können Sie den Status Ihres Speichers überprüfen.
Wenn Sie die MPMemory-Option ausgewählt haben, müssen Sie den Typ des auszuführenden Tests auswählen:
Express oder Nutzerdefiniert.
Für einen einfachen Test können Sie Express wählen.
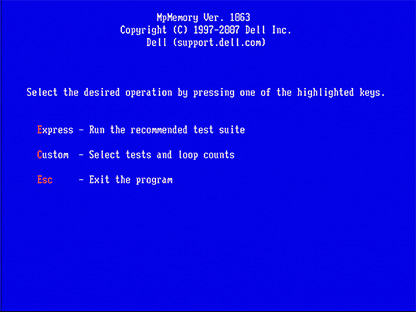
Abbildung 5: MpMemory (Englisch)
Aktivieren Sie für einen nutzerdefinierten Test den entsprechenden Test, den Sie bestehen möchten.
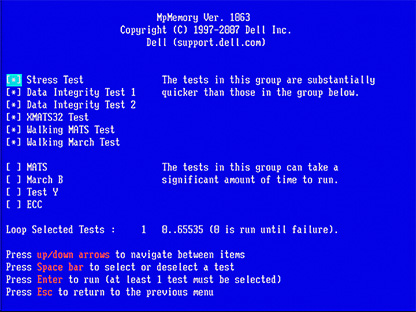
Abbildung 6: Nutzerdefinierter Test (Englisch)
Die Zeit, die benötigt wird, um den Test auszuführen, variiert je nach Größe des Speichers auf dem Server.
4. PowerEdge-Server 9G oder 10G
- Laden Sie die neueste Dell 32-Bit-Diagnose für Ihren PowerEdge-Server von Dell.com/Support herunter.
- Führen Sie die Anwendung auf Ihrer Workstation aus.
- Klicken Sie auf Weiter.
- Wählen Sie einen Ordner, in den die Dateien extrahiert werden sollen.
- Klicken Sie auf Create a Bootable CD (Startbare CD erstellen).
- Wählen Sie einen Ordner aus, in dem die Datei diags.iso gespeichert werden soll.
- Brennen Sie diags.iso als Image auf eine CD oder legen Sie die Datei als virtuelles Medium im DRAC oder auf einem Startfähigen USB an.
- Starten Sie den Server von CD/virtuellem Datenträger.
- Wählen Sie Option 2: DDGUI Graphics based diagnostics (DDGUI – grafikbasierte Diagnose).
Vergessen Sie nicht, die Testergebnisse aufzuzeichnen.