Artikelnummer: 000131541
BitLocker, der beder om genoprettelsesnøgle efter udskiftning af bundkortet
Samenvatting: Løsning af et problem med BitLocker, der beder om genoprettelsesnøgle, efter at bundkortet er udskiftet på computeren.
Article content
Symptomen
Påvirkede operativsystemer:
Windows 10
Windows 11
Når motherboardet er udskiftet på en computer med BitLocker aktiveret og aktiv, beder computeren om en genoprettelsesnøgle ved opstart.
Oorzaak
Dette er tilsigtet. BitLocker forårsager denne meddelelse ved at beholde hardwarenøglen til det oprindelige bundkort, og uoverensstemmelsen beder om genoprettelsesnøglen. Dette er et resultat af, at BitLocker ikke er afbrudt eller deaktiveret før hardwareændringen.
BitLocker, der beder om genoprettelsesnøgle
Hvis din TPM-computer (Trusted Platform Module) har fået udskiftet et bundkort pga. et problem med manglende POST (Power On Self-Test ), og du har aktiveret BitLocker i operativsystemet, skal du indtaste deres BitLocker-gendannelsesnøgle , når du starter til operativsystemet.
- BitLocker-genoprettelsesnøglen aktiveres muligvis automatisk, når motherboardet er udskiftet. Du kan finde oplysninger om, hvordan du gendanner eller gemmer BitLocker-genoprettelsesnøglen, i følgende artikel i Dells vidensbase: BitLocker beder om en genoprettelsesnøgle, og du har ikke BitLocker-nøglen. Hvis bundkortet udskiftes på computeren, men computeren stadig starter op til operativsystemet, anbefales det, at du finder din BitLocker-genoprettelsesnøgle, før bundkortet udskiftes. Hvis din computer er udstyret med TPM-funktionen (Trusted Platform Module), anbefales det også, at du dekrypterer harddisken, før motherboardet udskiftes, ved at følge trinnene i følgende artikel i Dell Knowledge Base: Automatisk enhedskryptering/bitlocker for Windows til Dell-systemer
- Dette kræver ikke geninstallation af operativsystemet eller udskiftning af hardware.
- Microsofts instruktioner om, hvordan du: Find min BitLocker-genoprettelsesnøgle
Oplossing
Windows 10 eller Windows 11
- Når du har logget på med din BitLocker-genoprettelsesnøgle, skal du gå til BitLocker-administratoren. (Kontrolpanel>System og sikkerhed>BitLocker-drevkryptering)
- I vinduet Administrer BitLocker skal du vælge at afbryde beskyttelsen.
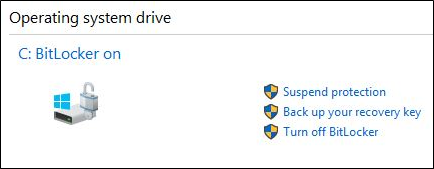
Figur 1: (Kun på engelsk) Windows 10 eller Windows 11 Afbryd beskyttelsen af BitLocker fra BitLocker-managerkonsollen
- Bekræft beslutningen om at afbryde BitLocker, hvis du bliver bedt om det.
- Der vises en meddelelse om, at BitLocker-beskyttelsen er blevet afbrudt.
- Tænd computeren, og gå til BIOS , og aktivér TPM og aktivér den. Anvend og afslut. (Vælg computerens BIOS-layout blandt de tre konfigurationer nedenfor):
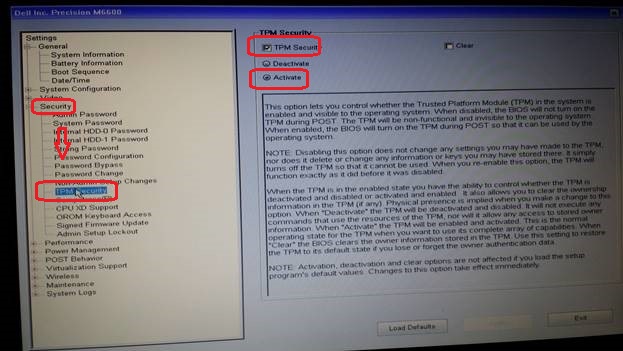
Figur 2: (Kun på engelsk) BIOS-konfigurationsskærmbillede
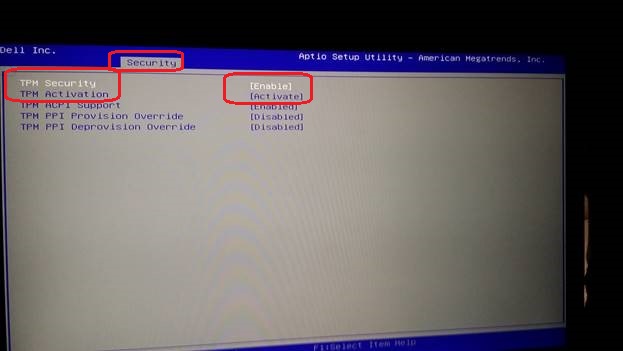
Figur 3: (Kun på engelsk) BIOS-konfigurationsskærmbillede
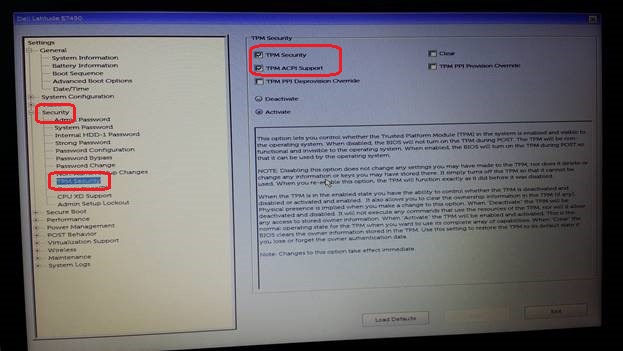
Figur 4: (Kun på engelsk) BIOS-konfigurationsskærmbillede
- Start op i operativsystemet igen (du bliver muligvis bedt om at angive genoprettelsesnøglen igen).
- Gå tilbage til BitLocker-managerkonsollen, og sørg for, at BitLocker er slået til igen.
Extra informatie
Anbefalede artikler
Her er nogle anbefalede artikler relateret til dette emne, der kan være af interesse for dig.
- Automatisk enhedskryptering eller BitLocker for Windows til Dell-computere
- BitLocker beder om en genoprettelsesnøgle, og du kan ikke finde nøglen
- Muligheder for databeskyttelse og genoprettelse af data
- BitLocker kan ikke tænde eller beder om, at genoprettelsesnøglen genstartes med Windows 10, UEFI og TPM 1.2-firmwaren
Artikeleigenschappen
Datum laatst gepubliceerd
10 jun. 2024
Versie
10
Artikeltype
Solution
