USB TYPE-C接続を使用して外付けデバイスを起動する方法
Samenvatting: XPS、Precision、LatitudeノートパソコンのUSB TYPE-C接続を使用して外部デバイスを起動するように選択するBIOS設定。
Dit artikel is van toepassing op
Dit artikel is niet van toepassing op
Symptomen
XPS、Precision、およびLatitudeノートパソコンのUSB TYPE-C接続を使用して外部デバイスを起動するには、この記事の手順に従ってください。
外部USB-C接続デバイスを起動できない。
XPS、Dell Precision、およびLatitudeのユーザーが、外部接続USB Type-Cデバイスを起動できないと報告することがあります。
コンピューターが「デバイスが識別されていません」というエラーを報告する場合があります。
Oorzaak
デフォルト設定では、起動時間を短縮するために、USB起動シーケンスをバイパスするよう設定されています。このデフォルト設定により、コンピューターは外部デバイスから起動しません。
Oplossing
外部デバイスからの起動をサポートするには、次の2つのオプションを有効にします。
- 起動時にF2キーを押します(または、F12キーを押して、BIOSセットアップに入るオプションを選択します)。
- [POSTの動作]で、[Fastboot]>[完全]オプションを選択します(図1)。
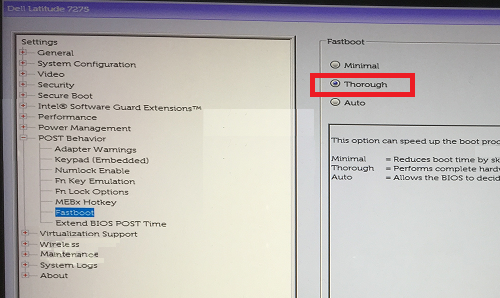
図1: BIOSの[Fastboot]設定で[Thorough]を選択 - [システム構成]で、[USB/Thunderbolt構成]>[Thunderbolt起動サポートの有効化]を選択します(図2)。
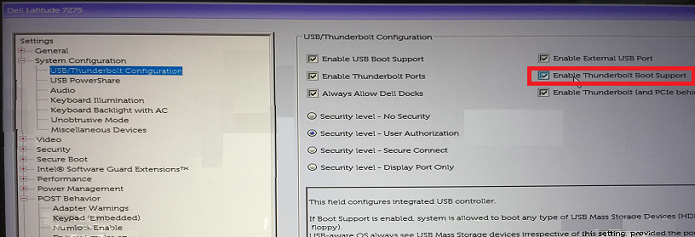
図2:BIOSの[USB/Thunderbolt Configuration]設定にある[Enable Thunderbolt Boot Support]注:USB起動デバイスを識別するためには、[Enable USB Boot Support]を選択する必要がある場合もあります。 - [全般]タブの[詳細ブート オプション]で、[レガシー オプションROMを有効にする]チェックボックスを選択して、[UEFIネットワーク スタックを有効にする]がまだ選択されていない場合は選択します(図3)。
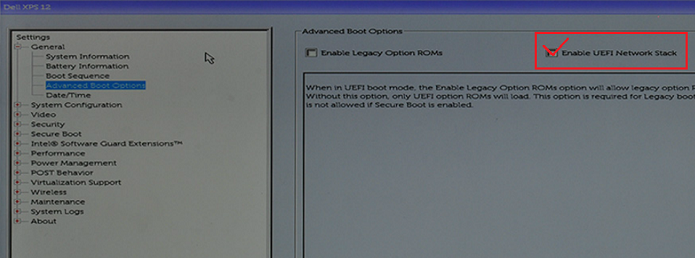
図3:BIOSの[Advanced Boot Options]設定にある[Enable UEFI Network Stack] - コンピューターを再起動すると、USB Type-Cデバイスが起動オプションに表示されます。
Extra informatie
推奨記事
ここでは、このトピックに関連した役立つ可能性のある推奨記事をいくつか紹介します。
Getroffen producten
Latitude 7275, Precision 3520, Precision 5520, Precision 3510, Precision 5510, XPS 12 9250Artikeleigenschappen
Artikelnummer: 000131221
Artikeltype: Solution
Laatst aangepast: 26 sep. 2024
Versie: 8
Vind antwoorden op uw vragen via andere Dell gebruikers
Support Services
Controleer of uw apparaat wordt gedekt door Support Services.