Carbonite Endpoint 버전을 식별하는 방법
Samenvatting: 다음 지침에 따라 Carbonite Endpoint 버전을 식별할 수 있습니다.
Dit artikel is van toepassing op
Dit artikel is niet van toepassing op
Dit artikel is niet gebonden aan een specifiek product.
Niet alle productversies worden in dit artikel vermeld.
Symptomen
참고:
- 2020년 5월 현재 Carbonite Endpoint는 판매 종료에 도달했습니다. 이 문서는 더 이상 Dell에서 업데이트하지 않습니다. 자세한 내용은 Dell Data Security의 제품 수명주기(지원 종료/EOL(End Of Life)) 정책을 참조하십시오. 다른 문서에 대한 질문이 있는 경우 영업 팀에 문의하거나 endpointsecurity@dell.com으로 문의하십시오.
- 최신 제품에 대한 자세한 내용은 엔드포인트 보안을 참조하십시오.
Carbonite Endpoint 버전을 알고 있는 사용자는 다음을 수행할 수 있습니다.
- 알려진 문제 식별
- UI 차이점 확인
- 시스템 요구 사항 확인
영향을 받는 제품:
- Carbonite Endpoint
영향을 받는 운영 체제:
- Windows
- Mac
Oorzaak
해당 사항 없음
Oplossing
버전 관리는 엔드포인트 또는 관리 콘솔에서 식별할 수 있습니다. 자세한 내용을 확인하려면 해당 옵션을 클릭합니다.
엔드포인트
버전 관리 정보를 보려면 Windows 또는 Mac 을 클릭합니다.
Windows
다음 방법 중 하나를 통해 Windows에서 제품 버전 관리를 확인할 수 있습니다.
- UI(User Interface)
- 설치 프로그램
원하는 방법을 클릭하여 자세한 내용을 확인하십시오.
참고: 버전을 확인하기 전에 제품을 설치하고 활성화해야 합니다. 자세한 내용은 Carbonite Endpoint를 설치하고 활성화하는 방법을 참조하십시오.
- Windows 바탕 화면에서 Carbonite Endpoint를 두 번 클릭합니다.

참고:
- 또는 Carbonite Endpoint는 다음 위치에서
%SYSTEMDRIVE%\Program Files (x86)\Carbonite\Endpoint\DCProtect.exeWindows 탐색기를 사용하여 액세스할 수 있습니다. - 이 예에서
%SYSTEMDRIVE%는 운영 체제 파티션 드라이브에 대한 Windows 시스템 변수입니다.
- Carbonite Endpoint UI의 왼쪽 하단 모서리에서 About을 클릭합니다.

- Version을 기록합니다. 이 예에서 Version은 10.2.0.23입니다.
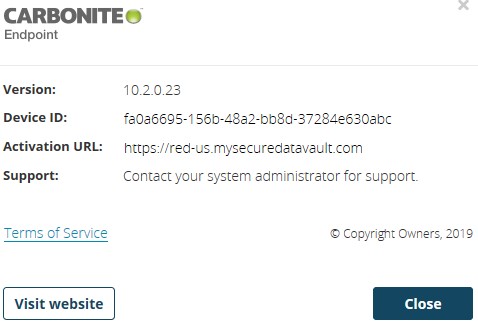
참고: Version, Device ID 및 Activation URL은 위의 예와 다를 수 있습니다.
- DCProtectInstall.exe를 찾습니다.
참고: Carbonite Endpoint는 https://blob.mysecuredatavault.com/downloads/protect-us/DCProtectInstall.EXE
 다운로드할 수 있습니다.
다운로드할 수 있습니다.
 다운로드할 수 있습니다.
다운로드할 수 있습니다.
- DCProtectInstall.exe를 마우스 오른쪽 버튼으로 클릭한 후 Properties를 클릭합니다.
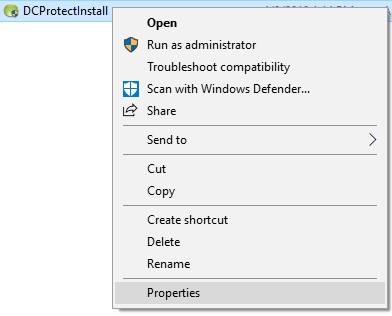
- Details 탭을 클릭합니다.
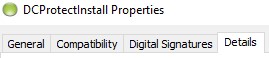
- Product version을 기록합니다. 이 예에서 Product version은 10.2.0.23입니다.

참고: Product version은 사용자의 환경에 따라 다를 수 있습니다.
Mac
참고: 버전을 확인하기 전에 제품을 설치하고 활성화해야 합니다. 자세한 내용은 Carbonite Endpoint를 설치하고 활성화하는 방법을 참조하십시오.
- Apple 메뉴에서 Go를 클릭한 다음 Applications를 선택합니다.
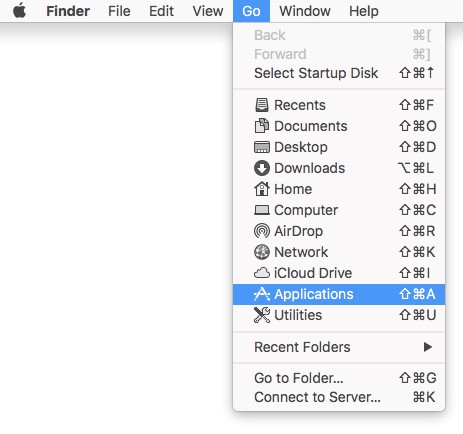
- 애플리케이션 메뉴에서 Carbonite Endpoint를 두 번 클릭합니다.
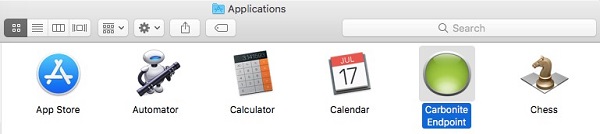
- Carbonite Endpoint UI의 왼쪽 하단 모서리에서 About을 클릭합니다.

- Version을 기록합니다. 이 예에서 Version은 10.2.0.23입니다.
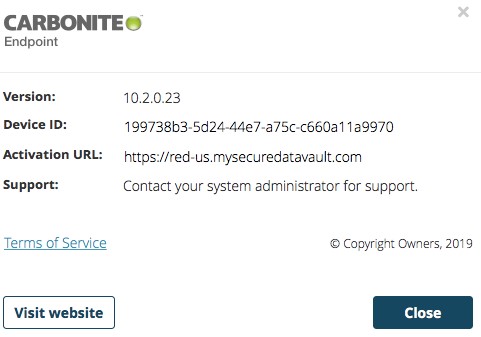
참고: Version, Device ID 및 Activation URL은 사용자 환경에 따라 다를 수 있습니다.
관리 콘솔
- 웹 브라우저에서 https://red-[REGION].mysecuredatavault.com으로 이동합니다.
참고: [REGION] = 테넌트 지역:
 .
.
- US = 아메리카
- EMEA = 유럽
- APAC = 아시아 태평양
- CA = 캐나다
 .
.
- 관리 콘솔에 로그인합니다.
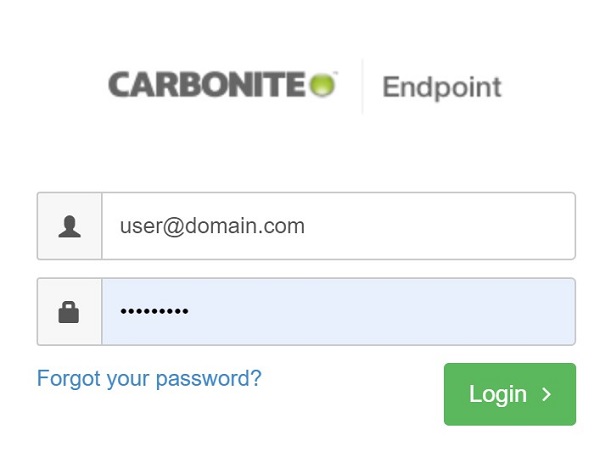
참고: 관리 콘솔 에 로그인 할 수 없는 경우 제품 관리자 또는 영업 상담원에게 문의하십시오.
- 왼쪽 창의 메뉴에서 Devices를 클릭합니다.
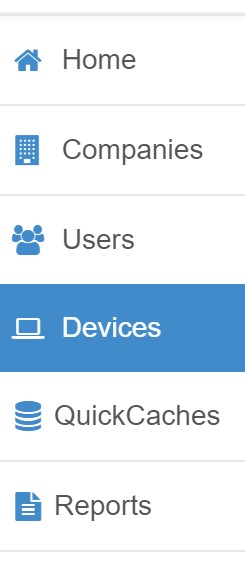
- Devices 창에서 원하는 디바이스 이름을 검색한 다음 클릭합니다.
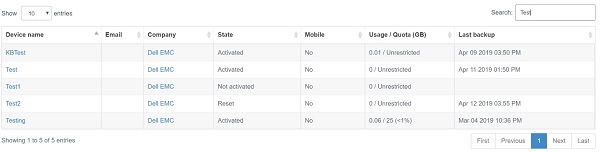
참고:
- 디바이스 이름이 항상 컴퓨터 이름과 일치하지 않을 수 있습니다. 자세한 내용은 Carbonite Endpoint에서 디바이스를 수동으로 추가하는 방법을 참조하십시오.
- 또는 활성화된 사용자 아래에 디바이스를 배치할 수 있습니다.
- 스크린샷에 사용되는 예는 사용자 환경에 따라 다를 수 있습니다.
- 클라이언트 버전을 기록합니다. 이 예에서 클라이언트 버전은 10.2.0.23입니다.

참고: 클라이언트 버전은 사용자의 환경에 따라 다를 수 있습니다.
지원 부서에 문의하려면 Dell Data Security 국제 지원 전화번호를 참조하십시오.
온라인으로 기술 지원 요청을 생성하려면 TechDirect로 이동하십시오.
추가 정보 및 리소스를 보려면 Dell 보안 커뮤니티 포럼에 참여하십시오.
Extra informatie
Video's
Getroffen producten
CarboniteArtikeleigenschappen
Artikelnummer: 000126103
Artikeltype: Solution
Laatst aangepast: 01 mei 2023
Versie: 13
Vind antwoorden op uw vragen via andere Dell gebruikers
Support Services
Controleer of uw apparaat wordt gedekt door Support Services.