Dell Visor – Ofte stillede spørgsmål og fejlfindingsscenarier
Samenvatting: Ofte stillede spørgsmål, oplysninger og tip til fejlfinding for Dell Visor.
Instructies
Der henvises til de udvidede afsnit for at få generel information og fejlfindingstrin.
Generelle oplysninger
Hvilket operativsystem skal jeg bruge med Dell Visor- og Dell Visor-controllere?
Du skal have Windows 10 Fall Creators Update eller nyere installeret.
Hvad sker der, hvis jeg slutter Dell Visor til en computer, der ikke kører Windows 10 Fall Creators Update eller nyere?
Dell Visor registreres af computeren, men fordi den nødvendige software ikke er installeret, aktiveres Dell Visor ikke.
Hvilken hardware skal jeg bruge for at kunne køre Dell Visor?
Se følgende artikler i Microsoft Knowledge Base om hardwarekrav:
- Windows Mixed Reality minimum pc-hardwarekompatibilitetsvejledning .

- Anbefalede adaptere til Windows Mixed Reality-kompatible pc'er .

Jeg er ikke sikker på, hvilke specifikationer min computer har, så hvordan finder jeg ud af det?
For at finde ud af, om din computer kan køre Dell Visor, kan du enten:
- Læse artiklen Hvordan finder jeg ud af, hvilke hardwareenheder der er installeret på min Dell-pc? i Dell Knowledge Base.
- Benytte Mixed Reality Portal til at finde ud af, om din computer har den nødvendige hardware:
- Slut Dell Visor til en HDMI- og USB 3.0-port.
Bemærk: Du har brug for en ekstra videoport til tilslutning af skærmen.
- Skriv mixed reality portal i søgefeltet, og vælg Mixed Reality Portal på listen over tilgængelige programmer.
- Tryk eller klik på Kom i gang.
- Tryk eller klik på Jeg accepterer, der foretages en kontrol af computerens hardware, og eventuel hardware, som ikke opfylder minimumskravene, identificeres.
- Slut Dell Visor til en HDMI- og USB 3.0-port.
Hvordan kommer jeg i gang med at bruge Dell Visor?
For at komme i gang med at bruge Dell Visor skal du udføre følgende trin:
- Slut Dell Visor til en HDMI- og USB 3.0-port.
Bemærk: Du har brug for en ekstra videoport til tilslutning af skærmen.
- Skriv mixed reality portal i søgefeltet, og vælg Mixed Reality Portal på listen over tilgængelige programmer.
- Tryk eller klik på Kom i gang.
- Tryk eller klik på Jeg accepterer, der foretages en kontrol af computerens hardware, og eventuel hardware, som ikke opfylder minimumskravene, identificeres.
- Når du bruger Dell-bevægelsescontrolleren, bliver du guidet igennem en konfigurationsproces.
Bemærk: Du får mulighed for at bruge gamepad eller mus i stedet.
- Under konfigurationsprocessen får du mulighed for at Konfigurer mig til all oplevelser (anbefales) eller Konfigurer mig til siddende og stående.
Bemærk: Når du har begrænset plads, vil du sikkert vælge Konfigurer mig til siddende og stående.
- Følg vejledningen for at fuldføre konfigurationen.
Konfigurationen tager længere end 10 minutter.
Den indledende downloadtid for Mixed Reality Portal afhænger af netværkets båndbredde og kan tage mere end 10 minutter.
Når du er sikker på, at installationen af Mixed Reality Portal er stoppet.
- Frakobl Dell Visor fra HDMI- og USB 3.0-portene, vent et par sekunder, slut derefter Dell Visor til HDMI- og USB 3.0-portene, og prøv igen.
- Genstart Mixed Reality-computeren, og prøv derefter igen.
Jeg vil springe over grænsesporing.
Hvis du vælger ikke at konfigurere en grænse, skal du forblive på samme sted, mens du bruger dit headset. Det er ikke sikkert at bevæge sig rundt.
Spejlvisningen er ikke tilgængelig med det samme.
Når din computer kun er i stand til at køre Visor ved 60 Hz, vil eksempelvinduet på den sekundære skærm (Notebook Panel eller Ext Monitor) være deaktiveret som standard.
Se følgende artikler i Microsoft Knowledge Base om hardwarekrav:
- Windows Mixed Reality minimum pc-hardwarekompatibilitetsvejledning .

- Anbefalede adaptere til Windows Mixed Reality-kompatible pc'er .

Hvad er forskellen mellem Parret og Tilsluttet?
- Bluetooth-controllere skal kun parres en gang.
- Status for forbindelsen vises, når controlleren er forbundet og er slået TIL.
Hvordan validerer jeg, om VR118-headsettet er tilsluttet og fungerer?
Valgmulighed 1:
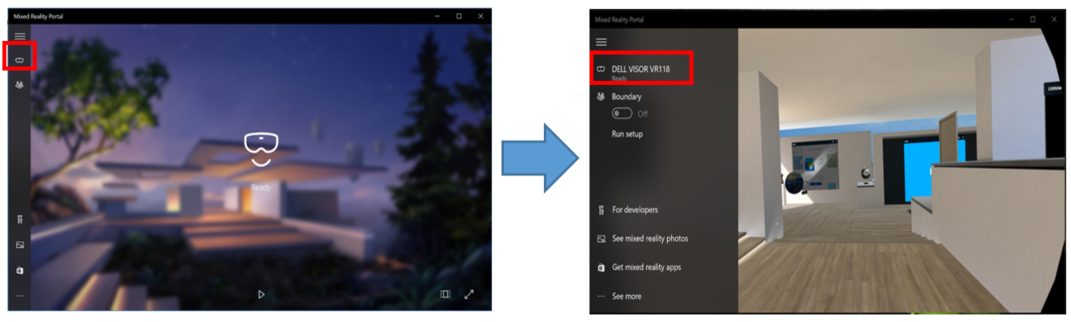
Figur 1: Klar-side
- Slut Dell Visor til en HDMI- og USB 3.0-port.
Bemærk: Du har brug for en ekstra videoport til tilslutning af skærmen.
- Skriv mixed reality portal i søgefeltet, og vælg Mixed Reality Portal på listen over tilgængelige programmer.
- Tryk eller klik på Kom i gang.
- Tryk eller klik på Jeg accepterer, der foretages en kontrol af computerens hardware, og eventuel hardware, som ikke opfylder minimumskravene, identificeres.
- På siden Mixed Reality Portal skal du trykke eller klikke på ikonet Visor i venstre side (figur 1).
- Kontroller, at Dell Visor VR118 er anført som værende klar.
Bemærk: Hvis Dell Visor VR118 ikke er anført som værende klar
- Sluk computeren, genisæt Dell Visor, og genstart computeren.
- Sluk computeren, og fjern Dell Visor VR118. Genstart computeren, og sørg for, at Windows har de seneste opdateringer installeret. Tilslut derefter Dell Visor VR118, og prøv igen.
Valgmulighed 2:
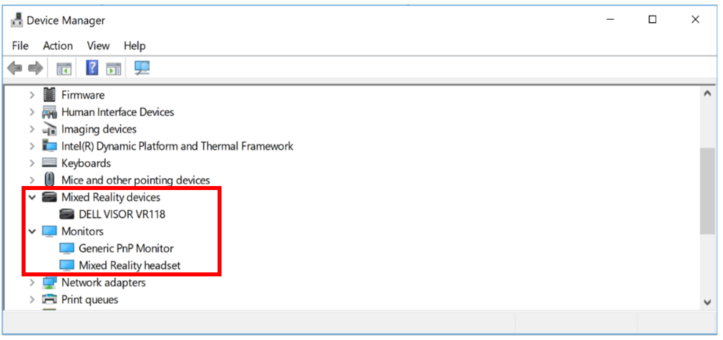
Figur 2: Enhedshåndtering
- Skriv enhedshåndtering i søgefeltet, og vælg Enhedshåndtering (Kontrolpanel) på listen over tilgængelige programmer.
- Tryk eller klik på pilen ved siden af Mixed Reality-enheder.
- Kontroller, at Dell Visor VR118 er angivet (figur 2).
- Tryk eller klik på pilen ud for Skærme.
- Kontroller, at Mixed Reality-headset er vist (figur 1).
Bemærk:
- Hvis Mixed Reality-enheder eller Dell Visor VR118 ikke er angivet. Sluk computeren, genisæt Dell Visor, og genstart computeren.
- Hvis en nedadgående pil vises ved siden af et af listepunkterne. Tryk på knappen og hold den nede, eller højreklik på enheden, og vælg Aktiver.
- Hvis der vises et udråbstegn ud for en af enhederne. Sluk computeren, og fjern Dell Visor VR118. Genstart computeren, og sørg for, at Windows har de seneste opdateringer installeret. Tilslut derefter Dell Visor VR118, og prøv igen.
Hvordan validerer jeg, om VRC100-controlleren er tilsluttet og fungerer?
Valgmulighed 1:
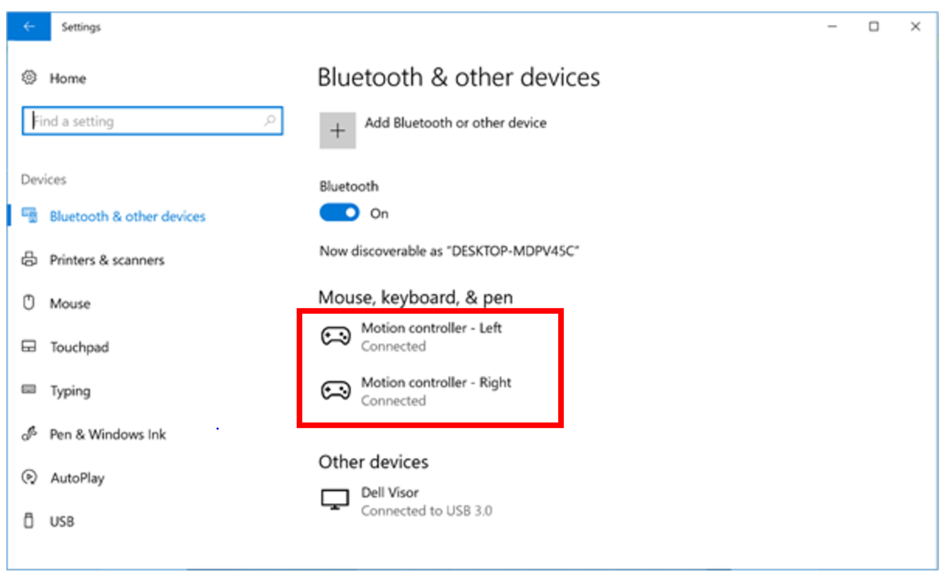
Figur 3: Bluetooth og andre enheder
- Skriv indstillinger i søgefeltet, og vælg Indstillinger (Pålidelig Microsoft Store-app) på listen over tilgængelige programmer.
- Tryk eller klik på Enheder.
- Tryk eller klik på Bluetooth og andre enheder.
- Sørg for, at Bluetooth er indstillet til Til.
- Kontroller, at Bevægelsescontroller – Venstre og Bevægelsescontroller – Højre vises som tilsluttet (figur 3).
Bemærk: Hvis Bevægelsescontroller – Venstre og Bevægelsescontroller – Højre ikke er anført som værende tilsluttet.
- Kontroller, at controlleren er tændt (kig efter en indikatorlampe).
- Genindsæt batterierne, eller isæt nye batterier.
- Annuller pardannelse og genopret pardannelse af controllerne.
- Genstart computeren.
Valgmulighed 2:
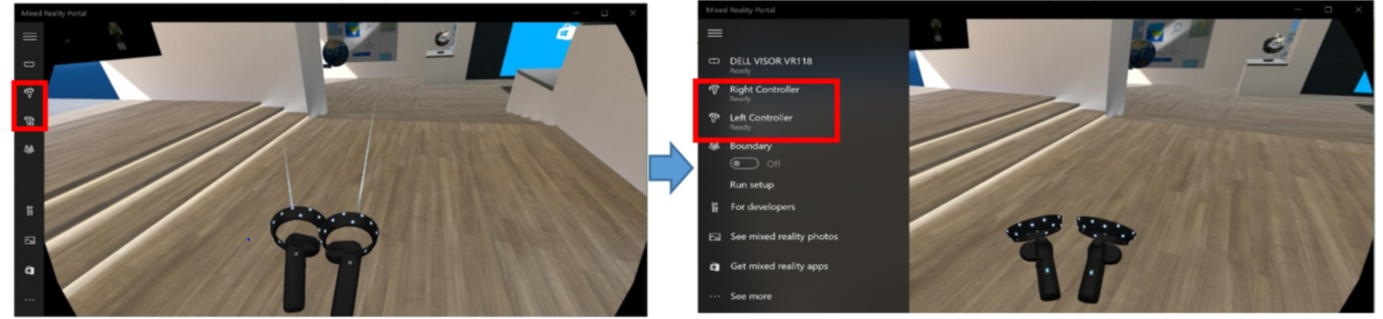
Figur 4: Mixed Reality Portal
- Skriv mixed reality portal i søgefeltet, og vælg Mixed Reality Portal på listen over tilgængelige programmer.
- Tryk eller klik på Kom i gang.
- Tryk eller klik på Jeg accepterer, der foretages en kontrol af computerens hardware, og eventuel hardware, som ikke opfylder minimumskravene, identificeres.
- På siden Mixed Reality Portal skal du trykke eller klikke på ikonet for controller-visor i venstre side (figur 4).
- Sørg for, at højre og venstre controller er anført som værende klar.
Bemærk: Hvis højre og venstre controller ikke er anført som værende klar
- Kontroller, at controlleren er tændt (kig efter en indikatorlampe).
- Genindsæt batterierne, eller isæt nye batterier.
- Annuller pardannelse og genopret pardannelse af controllerne.
- Genstart computeren.
Jeg har mistet forbindelsen til min Dell-bevægelsescontroller
En mistet forbindelse til Dell-bevægelsescontrolleren kan skyldes:
- At du ved et uheld er kommet til at trykke på Windows-tasten under et voldsomt spil. Sluk for Dell-bevægelsescontrolleren, og tænd den igen for at forsøge at genoprette forbindelsen.
- Lav batterikapacitet, nulstil eller udskift batterierne.
Under brug af Dell Visor vises et gittermønster, hvorfor det?
Når du bruger Dell Visor, og der vises et gittermønster, betyder det, at du er kommet uden for den oprettede grænse, og du skal enten:
- Gå inden for den oprettede grænse, som den var, da Dell Visor blev konfigureret.
- Forlade Mixed Reality Portal og genstarte programmet samme sted, hvor du oprettede grænsen.
Hvad kan være årsagen til, at controlleren (VRC100) intet lys har og ikke virker?
Du kan opleve en situation, hvor controlleren (VRC100) intet lys har og er funktionsløs. Dette kan skyldes et lavt batteriniveau (figur 5).
Genindsæt batterierne, eller isæt nye batterier.

Figur 5: Placering af indikatorlampe på controller
Hvordan kan jeg spille SteamVR-spil i Windows Mixed Reality
Hvis du vil spille SteamVR®-spil med din Dell Visor, skal du installere Windows Mixed Reality til SteamVR på din PC. Se Microsoft Knowledge Base-artiklen Play SteamVR games in Windows Mixed Reality (Spil SteamVR-spil i Windows Mixed Reality) for at få vejledning.
Hvordan kan jeg finde produktets PPID-placering af VR118 (headset) og VRC100 (controller)?
Headsettets PPID er placeret under det bageste pandebånd (figur 6)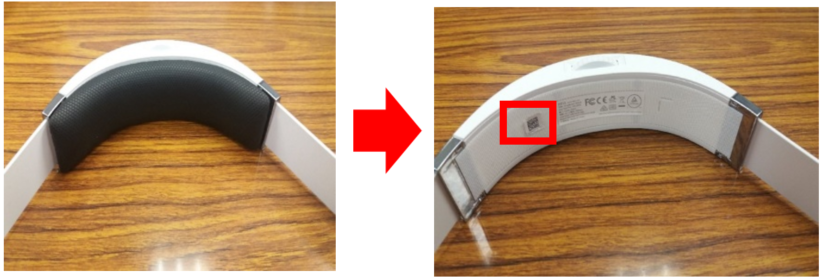
Figur 6: Headsettets PPID-placering
Controllerens PPID er placeret i batterirummet under batteriet (figur 7).
Figur 7: Controllerens PPID-placering
Hvorfor falder ansigtsmaskens sorte materiale af VR118, når det er blevet vådt eller vasket?
Ansigtsmaskens materiale må ikke blive vådt eller vasket (figur 8).
Figur 8: Ansigtsmaskens materiale
Controllere fungerer ikke korrekt i Windows Mixed Reality, selv efter controllerens firmware er opdateret korrekt
Annuller pardannelse og genopret pardannelse af controllere efter firmwareopdatering.
Skifte mellem Bluetooth og USB
Sådan skifter du fra USB til Bluetooth
- Aftag USB-batteribagsiden, og isæt batterier.
- Par controllere via Bluetooth.
Sådan skifter du fra Bluetooth til USB:
- Skriv indstillinger i søgefeltet, og vælg Indstillinger (Pålidelig Microsoft Store-app) på listen over tilgængelige programmer.
- Tryk eller klik på Enheder.
- Tryk eller klik på Bluetooth og andre enheder.
- Isæt batterier i hver controller. Tænd dem ved at holde Windows-tasten nede i 2 sekunder (eller indtil controlleren tændes).
- Hold parringsknappen nede, indtil lysdioderne begynder at pulsere.
- Hold Windows-tasten nede for at slukke hver enkelt controller. Det sletter oplysningerne om parring på controlleren.
- Tag batterierne ud, og sæt USB-batteribagsiden på igen.
Ventetid på hovedmonteret skærm (HMD), når systemets opdateringsfrekvens er 60 Hz.
Hvis din computer kun er i stand til at køre Visor ved 60 Hz, kan der forekomme ventetid.
Se følgende artikler i Microsoft Knowledge Base om hardwarekrav:
- Windows Mixed Reality minimum pc-hardwarekompatibilitetsvejledning .

- Anbefalede adaptere til Windows Mixed Reality-kompatible pc'er .

Fejlfinding
Mixed Reality Portal-konfigurationen er gået i stå eller langsom.
Den indledende downloadtid for Mixed Reality Portal afhænger af netværkets båndbredde og kan tage mere end 10 minutter.
Når du er sikker på, at installationen af Mixed Reality Portal er stoppet.
- Frakobl Dell Visor fra HDMI- og USB 3.0-portene, vent et par sekunder, slut derefter Dell Visor til HDMI- og USB 3.0-portene, og prøv igen.
- Genstart Mixed Reality-computeren, og prøv derefter igen.
Mixed Reality-computeren kan ikke finde Dell Visor
- Frakobl Dell Visor fra HDMI- og USB 3.0-portene, vent et par sekunder, slut derefter Dell Visor til HDMI- og USB 3.0-portene, og prøv igen.
- Genstart Mixed Reality-computeren, og prøv derefter igen.
- Undgå at bruge et USB-forlængerkabel, medmindre der også bruges en strømforsynet USB 3.0-hub.
- Undgå HDMI-forlængerkabler.
- Kontroller, at du bruger de anbefalede adaptere. Du kan finde flere oplysninger i følgende artikel i Microsoft Knowledge Base : Recommended adapters for Windows Mixed Reality Capable PCs .

Jeg kan ikke spore grænsen
- Kom ikke for tæt på en væg eller en anden forhindring.
- Sørg for, at sensoren ikke er blokeret, og at der er lys nok.
- Det rum, der anvendes til sporing, skal være større end 3 kvadratmeter.
- Undgå et for stort eller kompliceret rum – hold dig til en geometrisk form uden en masse krinkelkroge.
- Undgå vejkrydsninger under sporingen.
- Start forfra, hvis du sidder fast i et hjørne.
Der kommer ingen lyd ud af den hovedtelefon, der er sluttet til Dell Visor
- Sørg for, at hovedtelefonerne er sat helt ind i Dell Visor-lydstikket.
- Der kan være en forsinkelse, første gang du tilslutter Dell Visir-lydstikket, og det kan være pga. en driveropdatering til USB-lyden.
Bemærk: Når Dell Visir sluttes til computeren, bliver lyden automatisk sendt videre til Dell Visors lydudgangsstik.
- Gå til supportwebstedet Lyd og højttalere for at få hjælp.
Ingen visning eller baggrundsbelysning på Dell Visor
- Frakobl Dell Visor fra HDMI- og USB 3.0-portene, vent et par sekunder, slut derefter Dell Visor til HDMI- og USB 3.0-portene, og prøv igen.
- Genstart Mixed Reality-computeren, og prøv derefter igen.
- Sørg for, at de nyeste videoadapterdrivere er installeret. Se Dell Knowledge Base-artiklen How to Download and Install a Driver (Sådan downloader og installerer du en driver). Grafik-/videodrivere findes i videoafsnittet.
- Undgå at bruge et USB-forlængerkabel, medmindre der også bruges en strømforsynet USB 3.0-hub.
- Undgå HDMI-forlængerkabler.
- Kontroller, at du bruger de anbefalede adaptere. Du kan finde flere oplysninger i følgende artikel i Microsoft Knowledge Base : Recommended adapters for Windows Mixed Reality Capable PCs .

Problemer med gulvopsætning
- Kontroller, om headsettet er tilsluttet.
- Sørg for, at sensoren ikke er blokeret, og at der er lys nok.
- Stå midt i rummet med ansigtet mod skærmen.
- Sørg for at holde headsettet i øjenhøjde.
Controller (VRC100) er parret, men ikke tilsluttet
- Genstart controlleren. Hvis den stadig ikke er tilsluttet, skal du prøve følgende trin.
- Alternativ parringsmetode for bevægelsescontroller:
- Gå til fanen Windows-indstillingsenheder >> Bluetooth > > andre enheder
- Fjern tidligere parrede controllere
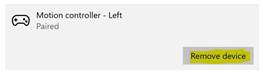
- Identificer bevægelsescontrollere til venstre og højre på listen over enheder
- Par derefter controllerne.
- Begge controllere bør nu være tilsluttet.
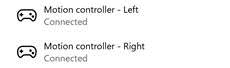
- Kontrollér, at dine controllere fungerer korrekt:
- Start Mixed Reality Portal, og gå ind i Cliff House.
- Flyt dine controllere, og kontroller, at sporing, testknapper og teleportering virker.
Controlleren sidder fast i en uendelig genstart (summer efter LED-cirkulation), eller controlleren tændes slet ikke
- Udfør enhedsgenoprettelse for at få fabriksafbildningen.
- Sørg for, at firmwaren er opdateret korrekt, ved at tilslutte enheden via USB.
Mixed Reality Portal sidder fast under "Scanning for grænser"
- Kør konfigurationen igen fra Mixed Reality Portal.
- Klik på ikonet for 3.000 omdr ./min. (øverst til højre) -> Kør opsætning.
Fulde headset-visninger er tomme
- Forældede grafikkortdrivere eller andre driverproblemer med grafikkort. Se Dell Knowledge Base-artiklen How to Download and Install a Driver (Sådan downloader og installerer du en driver). Grafik-/videodrivere findes i videoafsnittet.
- Brug anbefalede adaptere
 til at forbinde HDMI-kablet og pc'en.
til at forbinde HDMI-kablet og pc'en.
- Windows Mixed Reality minimum pc-hardwarekompatibilitetsvejledning .

- Anbefalede adaptere til Windows Mixed Reality-kompatible pc'er .

 Besøg vores Gaming Hub for flere oplysninger, support og links til partnerwebsteder.
Besøg vores Gaming Hub for flere oplysninger, support og links til partnerwebsteder.