如何在启用 UEFI 启动模式的情况下启用“从 CD 或 DVD 启动”选项
Samenvatting: 了解如何在启用 UEFI 启动模式的情况下,在统一可扩展固件接口 (UEFI) BIOS 中启用从 CD 或 DVD 启动选项。
Dit artikel is van toepassing op
Dit artikel is niet van toepassing op
Dit artikel is niet gebonden aan een specifiek product.
Niet alle productversies worden in dit artikel vermeld.
Instructies
受影响的平台:
- OptiPlex
- Latitude
- Precision Workstation
- Alienware
- 戴尔 G 系列
- Inspiron 灵越
- Vostro 成就
- XPS
受影响的操作系统:
- Windows 11
- Windows 10
提醒:统一可扩展固件接口 (UEFI) 取代传统 BIOS 固件接口。有关更多信息,请参阅 统一可扩展固件接口 Wiki
 。
。
 。
。
此信息适用于具有以下规格和设置的计算机:
- 启动模式设置为 UEFI 的 Windows 11 或 Windows 10 计算机
- 具有光驱(如 CD、DVD 或蓝光)的计算机
提醒:有关从 USB 启动的说明,请参阅戴尔知识库文章如何创建和使用 Dell 恢复和还原 USB 驱动器。
在 BIOS 中手动添加 CD/DVD 启动选项
当您的 UEFI BIOS 计算机无法引导至 DVD 或 CD 时,请按照下面的说明将光驱添加到引导列表中。
提醒:
- 有关从 Windows 中访问 BIOS 的另一种方法,请参阅戴尔知识库文章 从戴尔计算机上的 Windows 访问 UEFI (BIOS) 系统设置 。
- 计算机上的 BIOS 可能与本文中显示的图像不同。每台戴尔计算机都有特定于其需求的 BIOS,并且都会定期更新。
根据计算机的 BIOS 类型,展开下面的部分。
UEFI BIOS
按照下面提供的步骤操作:
提醒:在 File System List 字段中,选择末尾带有“CD”的选项。
示例:“PciRoot(0x0)/Pci(0x1F、0x2)/Sata(0x3、0x0、0x0)/CD”
示例:“PciRoot(0x0)/Pci(0x1F、0x2)/Sata(0x3、0x0、0x0)/CD”
- 在出现戴尔标识屏幕时点按 F2 键,以进入 System Setup或 BIOS。
- 在左窗格中,单击 Boot Sequence。
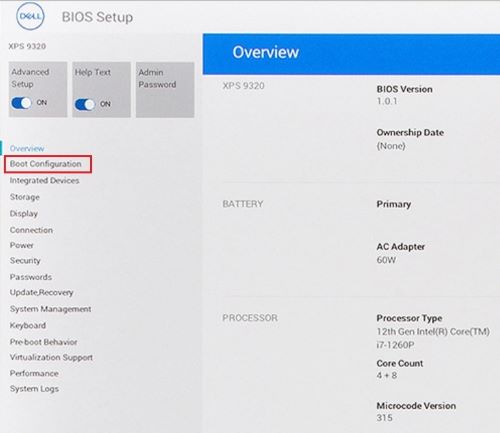
图 1:(仅限英文)UEFI BIOS 左窗格上的引导配置
- 向下滚动以查看 Secure Boot 设置。
- 确保 Secure Boot 设置为 OFF。
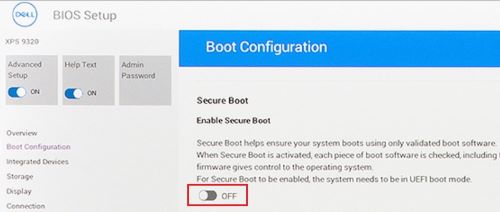
图 2:(仅限英文)安全启动关闭
- 向上滚动到 Boot Sequence 部分,然后单击 Add Boot Option。
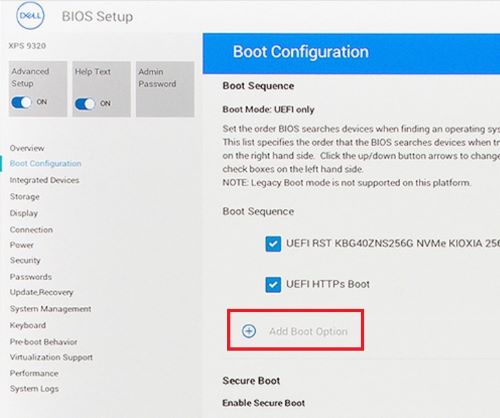
图 3:(仅限英文)添加引导选项
- 将出现新窗口,其中显示空白的引导选项。
- 单击“Browse for file”。
- 从列表中选择 设备>文件夹>文件 。
- PciRoot..ESP(f或示例, EFI\Boot\bootx64.efi)
- 单击确定。
- 在 Boot Option Name字段中键入 CD/DVD/CD-RW Drive。
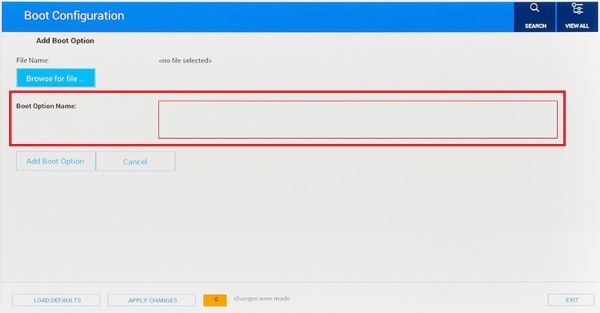
图 4:(仅限英文)添加启动选项名称
- 让File Name(文件名)输入字段保留为空白。
- 单击确定。
提醒:如果 CD/DVD/CD-RW Drive 选项不存在,则计算机硬件未检测到驱动器。若有可能,尝试物理上重新拔插驱动器,或者换用另一台计算机的驱动器,以排除驱动器作为任何故障的原因。
- 单击Exit(退出)。
- 计算机重新启动。
提醒:或者,如果您看到屏幕上显示消息 Press any key to boot from CD/DVD,请按任意键以继续。
- 在启动时按 F12 键以显示启动菜单,DVD 选项位于 UEFI 下。
Dell Phoenix BIOS
在 Dell Phoenix BIOS 设置中手动添加 DVD 引导选项。
按照下面提供的步骤操作:
- Boot Mode 应选择为 UEFI(而不是传统模式)。
- Secure Boot(安全启动)设置为 Off(关闭)
提醒:如果计算机未设置为启动至 UEFI,请在启动期间通过 BIOS (F2) 或一次性启动 (F12) 菜单对其进行更改。
- 转至 BIOS 中的 Boot 选项卡,然后选择 Add Boot 选项。
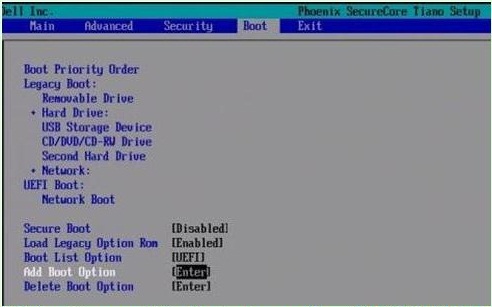
图 5:(仅限英文)添加引导选项
- 此时将出现一个新窗口,其中显示 空白 启动选项名称。
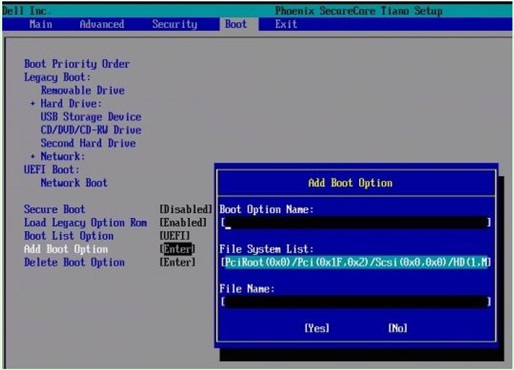
图 6:(仅限英文)添加启动选项字段
- 将其命名为 CD/DVD/CD-RW Drive(CD/DVD/CD-RW 驱动器)
提醒:在 File System List 字段中,选择末尾带有 CD 的选项。
例子:PciRoot(0x0)/PCI(0x1F、0x2)/SATA(0x3、0x0、0x0)/CD
例子:PciRoot(0x0)/PCI(0x1F、0x2)/SATA(0x3、0x0、0x0)/CD
- 让File Name(文件名)输入字段保留为空白。
- 现在使用 Tab 键,选择 YES,然后按 Enter 键。
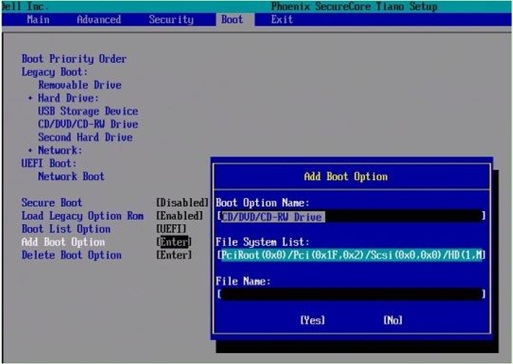
图 7:(仅限英文)添加启动选项字段
提醒:如果 CD/DVD/CD-RW Drive 选项不存在,则计算机硬件未检测到驱动器。若有可能,尝试物理上重新拔插驱动器,或者换用其他计算机的驱动器,以排除驱动器作为任何故障的原因。
- 按 F10 键保存设置并重新启动。
- 计算机重新启动。
- 在启动时按 F12 键以显示启动菜单,DVD 选项在 UEFI 下显示。
提醒:
- 或者,如果您看到屏幕上显示消息 Press any key to boot from CD/DVD,请按任意键以继续。
- 如果仍然无法从 Windows 重新安装 CD 或 DVD 启动,或者 CD 或 DVD 已损坏。转至 Dell OS Recovery Tool 页面,为您的计算机下载并创建 Windows 恢复或重新安装光盘。
Extra informatie
推荐的文章
以下是您可能会感兴趣的与此主题相关的一些推荐文章。
- 如何创建和使用 Dell Recovery and Restore USB 驱动器
- 可引导的设备如何在UEFI引导模式下工作
- 启动进入 Windows 11 和 Windows 10 中的高级启动选项菜单
- 较新的戴尔系统无法在传统启动模式下启动至内部启动设备
- 对 Windows 中的光驱识别问题进行故障处理
 您的计算机是否超出保修期?有关超出保修期支持,请浏览至 Dell.com/support 网站,输入您的戴尔服务编号,查看我们的服务。
您的计算机是否超出保修期?有关超出保修期支持,请浏览至 Dell.com/support 网站,输入您的戴尔服务编号,查看我们的服务。
提醒:这些服务仅适用于美国、加拿大、英国、法国、德国和中国大陆地区的消费类和商用类计算机客户。这些服务不适用于服务器和存储系统。
Getroffen producten
Alienware, Inspiron, OptiPlex, Vostro, XPS, G Series, G Series, Alienware, Inspiron, Latitude, Vostro, XPS, Fixed Workstations, Mobile WorkstationsArtikeleigenschappen
Artikelnummer: 000124391
Artikeltype: How To
Laatst aangepast: 10 jul. 2024
Versie: 18
Vind antwoorden op uw vragen via andere Dell gebruikers
Support Services
Controleer of uw apparaat wordt gedekt door Support Services.