Como desativar uma conexão de rede sem fio quando uma conexão com fio é detectada
Samenvatting: Etapas para fazer a conexão de rede sem fio ser desativada ao se conectar a uma rede com fio.
Instructies
Este artigo fornece informações sobre como configurar sua placa de rede sem fio para que seja desabilitada quando uma conexão de rede com fio for ativada no Windows 8.1 e Windows 10.
Desabilitando uma rede sem fio (somente Wi-Fi) quando conectado a uma rede com fio
Você pode encontrar situações em que um usuário do sistema Windows 8.1 ou Windows 10 deseja que a conexão de rede sem fio seja desabilitada quando uma conexão de rede com fio estiver disponível. (Normalmente, quando um sistema portátil é encaixado.)
Essa configuração é conveniente para várias pessoas, pois muitas conexões de rede WLAN possuem um desempenho de dados mais lento.
As instruções abaixo mostram como configurar o Agendador de tarefas do Windows para desabilitar a conexão de rede sem fio quando uma conexão com fio for detectada.
Configuração
Siga as etapas listadas abaixo para configurar o Agendador de tarefas do Windows para alternar automaticamente para a conexão de rede com fio quando detectada.
- Na Caixa de pesquisa, digite: Services.msc. Isso deve abrir a janela Serviços, que descreve todos os serviços locais em execução no sistema. Habilite o Serviço de configuração automática de rede com fio (mude para Automático) (Figura 1):
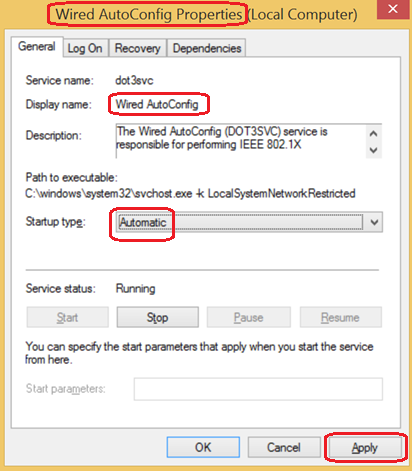
Figura 1 - Abra o Visualizador de eventos (clique com o botão direito do mouse no botão Iniciar e selecione Visualizador de eventos no menu) e você verá em Eventos do sistema: O evento 15500 mostra que o cabo de rede foi desconectado da dock station (Figura 2):
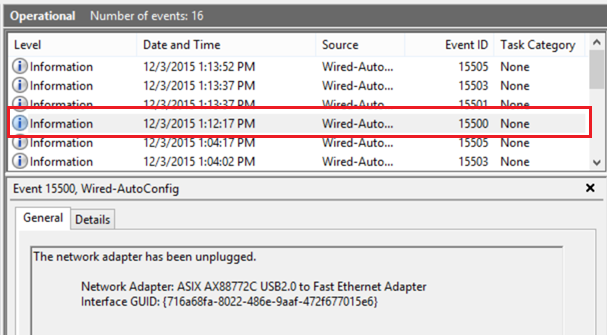
Figura 2
Nota: os itens a seguir envolvem a edição de eventos no Agendador de tarefas. Consulte https://technet.Microsoft.com/en-us/library/cc766442.aspx para obter mais informações sobre como editar tarefas. - O evento 15500 executa o PowerShell para ativar o Wi-Fi (propriedades de “Wi-fi On”) (Figura 3):
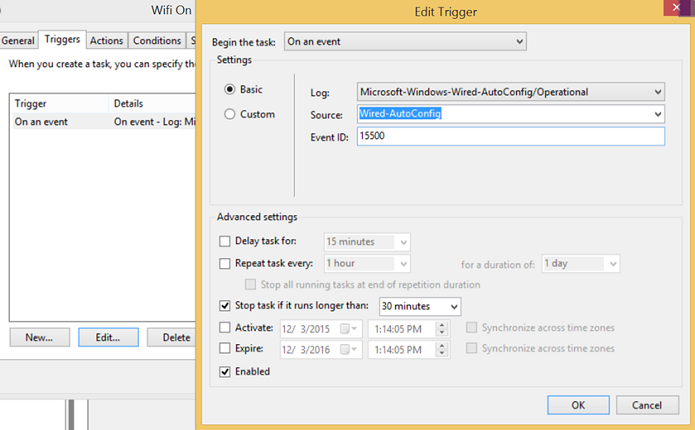
Figura 3
“Enable-NetAdapter –Name ‘Wi-Fi’–confirm:$False - O evento 15501 mostra que o adaptador de rede foi conectado (Figura 4):

Figura 4 - O evento 15501 executa o PowerShell para desabilitar o Wi-Fi (Figura 5).
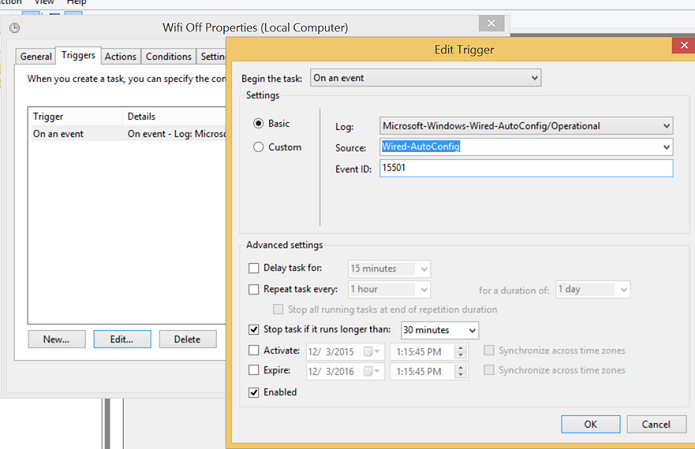
Figura 5
“Disable-NetAdapter –Name ‘Wi-Fi’–confirm:$False
- Na guia Condições, ao editar os dois eventos, certifique-se de desmarcar a alimentação CA (Figura 6):
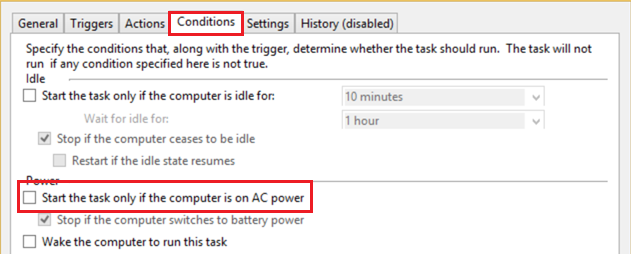
Figura 6 - Os exemplos a seguir mostram como fazer com que a comutação de rede funcione no Windows 8.1 em um sistema Latitude xx50 usando o PowerShell:
a. Wi-Fi habilitado após a desconexão da Ethernet (Figura 7):
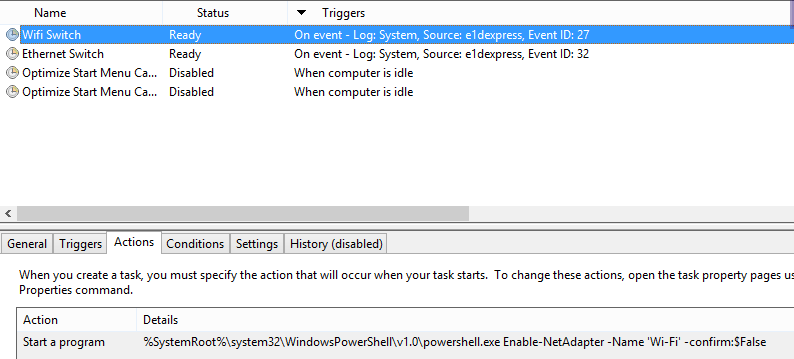
Figura 7b. Wi-Fi desabilitado após a conexão da Ethernet (Figura 8):
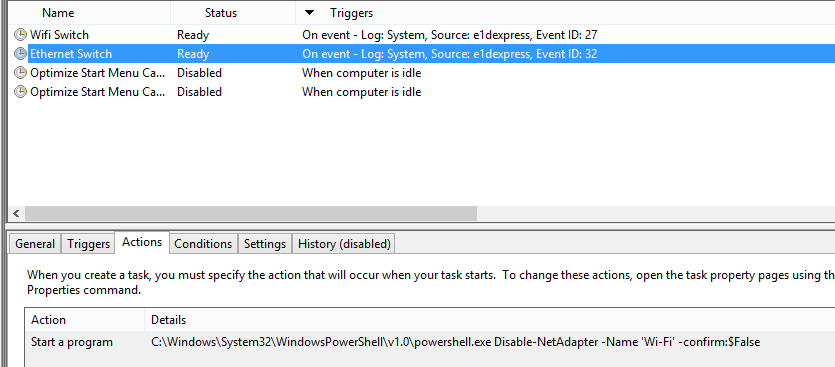
Figura 8 - Ajustes menores são requeridos devido à natureza de encaixe e desencaixe do sistema:
- O "Wi-Fi off" deve ser acionado pelo evento 15510 (o dispositivo foi adicionado ao sistema, não conectado)
- O "WiFi on" deve ser acionado pelo evento 15513 (o dispositivo foi removido do sistema, não desconectado)
- Deve haver um total de quatro tarefas agendadas:
- Desencaixar tablet (adaptador removido) 15513 Ativar Wi-Fi
- Desconectar a Ethernet (cabo desconectado) 15500 Ativar Wi-Fi
- Encaixar tablet (adaptador adicionado) 15510 Desativar Wi-Fi
- Conectar a Ethernet (cabo conectado) 15501 Desativar Wi-Fi