Создание пользовательских групп и управление ими
Samenvatting: В этой статье содержится информация о том, как создавать настраиваемые группы и управлять ими, чтобы помочь в настройке веб-службы поддержки.
Dit artikel is van toepassing op
Dit artikel is niet van toepassing op
Dit artikel is niet gebonden aan een specifiek product.
Niet alle productversies worden in dit artikel vermeld.
Instructies
Пользовательские группы позволяют настроить поддержку через Интернет, создав уникальный фильтр продуктов и/или сайтов, чтобы персонализировать ваше представление во многих областях нашего сайта поддержки, например MyService360. Можно создавать пользовательские группы по отдельным продуктам или по сайтам и/или семействам продуктов.
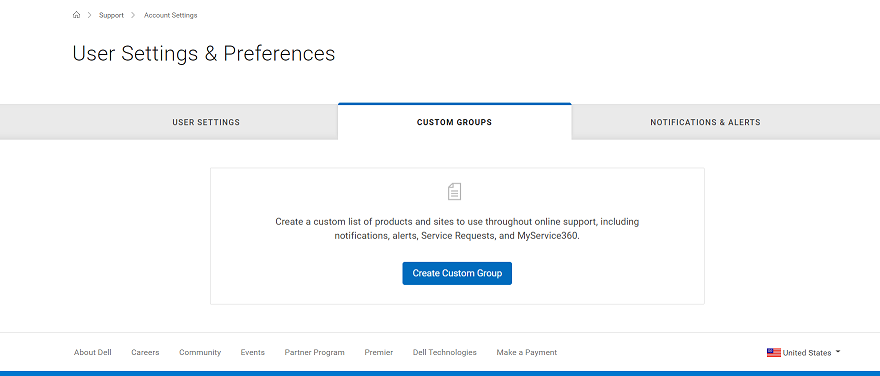
Создайте группу продуктов
- Войдите на сайт https://www.dell.com/support.
- В правом верхнем углу наведите курсор мыши на и нажмите
 Dell EMC Preferences. Отобразится страница User Settings & Preferences.
Dell EMC Preferences. Отобразится страница User Settings & Preferences. - Нажмите на вкладку CUSTOM GROUPS, затем нажмите Add Custom Group.
- Выберите Create a custom group by selecting individual products и нажмите Next.
- Введите имя и описание группы продуктов.
- В списке Find Products By выберите способ поиска продуктов.
ПРИМЕЧАНИЕ. Примечание. Продукты можно найти по площадке (названию площадки, местонахождению площадки или идентификатору площадки) или по продукту (серийному номеру или сервисному коду).
- При поиске по продукту введите серийный номер или сервисный код, который требуется добавить, в поле поиска продукта (требуется не менее 5 символов) и нажмите клавишу «Песочные часы», чтобы завершить поиск.
- В результатах поиска установите флажки рядом с продуктами, которые требуется добавить, и нажмите кнопку Добавить в группу.
ПРИМЕЧАНИЕ. Примечание: После добавления первого продукта будет применен автоматический фильтр, ограничивающий список доступных продуктов теми, которые существуют в такой же бизнес-структуре. Настраиваемые группы больше не могут включать более одного бизнес-объекта.
- При поиске продуктов по сайту нажмите на площадку в списке доступных сайтов, чтобы просмотреть доступные продукты для этой площадки.
- Выберите продукты, которые требуется добавить, и нажмите Add to Group.
- Для просмотра добавленных продуктов выберите пункт Показать выбранные продукты в нижней части экрана с правой стороны.
- После завершения добавления продуктов нажмите « создать пользовательскую группу». Группа продуктов будет создана, и отобразится страница My Custom Groups.
Создайте группу семейств продуктов
- Войдите на сайт https://www.dell.com/support.
- В правом верхнем углу наведите курсор мыши на и нажмите
 Dell EMC Preferences. Отобразится страница User Settings & Preferences.
Dell EMC Preferences. Отобразится страница User Settings & Preferences. - Нажмите на вкладку CUSTOM GROUPS, затем нажмите Add Custom Group.
- Выберите Create a custom group by selecting sites and/or product families и нажмите Next.
- Введите имя и описание группы.
- Нажмите на вкладку Select Product Families.
ПРИМЕЧАНИЕ. Примечание. Некоторым пользователям потребуется выбрать хотя бы одну площадку, прежде чем вкладка Select Product Families станет активной.
- В списке доступных семейств продуктов установите флажки рядом с одним или несколькими семействами продуктов, которые вы хотите добавить. Параметр фильтр можно использовать для сужения списка, введя имя семейства продуктов или частичное имя, и нажмите клавишу Enter.
ПРИМЕЧАНИЕ. Примечание: Для просмотра дополнительных сведений можно щелкнуть по выбранному семейству продуктов в списке.
- Для просмотра добавленных семейств продуктов выберите пункт Показать выбранные элементы в нижней части экрана с правой стороны.
- После завершения добавления семейств продуктов нажмите « создать пользовательскую группу». Будет создана группа семейств продуктов, и отобразится страница My Custom Groups.
Создайте пользовательскую группу с площадками и с семействами продуктов
- Войдите на сайт https://www.dell.com/support.
- В правом верхнем углу наведите курсор мыши на и нажмите
 Dell EMC Preferences. Отобразится страница User Settings & Preferences.
Dell EMC Preferences. Отобразится страница User Settings & Preferences. - Нажмите на вкладку CUSTOM GROUPS, затем нажмите Add Custom Group.
- Выберите Create a custom group by selecting sites and/or product families, и нажмите кнопку Next.
- Введите имя и описание группы.
- В списке мест установите флажки рядом с площадками, которые вы хотите добавить. Параметр фильтр можно использовать для сужения списка путем ввода имени площадки, местоположения площадки или идентификатора площадки (не менее 4 символов) и нажатия кнопки Enter.
- Нажмите на вкладку Select Product Families.
- В списке доступных семейств продуктов установите флажки рядом с семейством, которые вы хотите добавить. Параметр фильтр можно использовать для сужения списка, вводя имя семейства продуктов или частичное имя (не менее 5 символов) и нажимая клавишу Enter.
ПРИМЕЧАНИЕ. Для просмотра более подробных сведений о продуктах, включенных в семейство продуктов, можно щелкнуть в списке выбранное семейство продуктов.
- Для просмотра добавленных сайтов и семейств продуктов выберите пункт Показать выбранные элементы в нижней правой части экрана.
- После завершения добавления сайтов и семейств продуктов нажмите « создать пользовательскую группу». Будет создана группа площадок, и отобразится страница My Custom Groups.
Создайте группу площадок
- Войдите на сайт https://www.dell.com/support.
- В правом верхнем углу наведите курсор мыши на и нажмите
 Dell EMC Preferences. Отобразится страница User Settings & Preferences.
Dell EMC Preferences. Отобразится страница User Settings & Preferences. - Нажмите на вкладку CUSTOM GROUPS, затем нажмите Add Custom Group.
- Выберите Create a custom group by selecting sites and/or product families, и нажмите кнопку Next.
- Введите имя и описание группы площадок.
- В списке доступных мест установите флажки рядом с площадками, которые вы хотите добавить. Параметр фильтр можно использовать для сужения списка путем ввода имени площадки, местоположения площадки или идентификатора площадки (не менее 4 символов) и нажатия кнопки Enter.
- После завершения добавления узлов нажмите « создать пользовательскую группу». Будет создана группа площадок, и отобразится страница My Custom Groups.
Редактирование группы продуктов
- Войдите на сайт https://www.dell.com/support.
- В правом верхнем углу наведите курсор мыши на и нажмите
 Dell EMC Preferences. Отобразится страница User Settings & Preferences.
Dell EMC Preferences. Отобразится страница User Settings & Preferences. - Перейдите на вкладку CUSTOM GROUPS.
- Выберите группу продуктов в столбце CUSTOM GROUP NAME.
- Нажмите Edit Selected Items.
- Чтобы изменить имя и/или описание группы, просто введите новые имена в полях « имя пользовательской группы » и « Описание пользовательской группы ».
- Чтобы добавить продукты в группы, выберите способ поиска продуктов в раскрывающемся списке « Поиск ».
ПРИМЕЧАНИЕ. Примечание. Продукты можно найти по площадке (названию площадки, местонахождению площадки или идентификатору площадки) или по продукту (серийному номеру или сервисному коду).
- При поиске по продукту введите серийный номер или сервисный код, который требуется добавить в поле поиска продукта (требуется не менее 5 символов) и нажмите клавишу «Песочные часы», чтобы завершить поиск.
- В результатах поиска установите флажки рядом с продуктами, которые требуется добавить, и нажмите кнопку Добавить в группу.
- При поиске продуктов по сайту нажмите на площадку в списке доступных сайтов, чтобы просмотреть доступные продукты для этой площадки.
- Установите флажки рядом с площадками, которые требуется добавить, и нажмите кнопку Добавить в группу.
- Чтобы удалить площадки из группы, выполните следующие действия:
- Нажмите в поле « Показать выбранные элементы » в левом нижнем углу экрана, в этом окне будет показано, как будут раскрыты текущие выбранные продукты.
- Установите флажки рядом с продуктами, которые требуется удалить.
- Нажмите Remove Group.
- После завершения всех изменений нажмите « сохранить изменения». Группа продуктов будет обновлена, и на экране появится сообщение об успешном выполнении.
Редактирование группы площадок
- Войдите на сайт https://www.dell.com/support.
- В правом верхнем углу наведите курсор мыши на и нажмите
 Dell EMC Preferences. Отобразится страница User Settings & Preferences.
Dell EMC Preferences. Отобразится страница User Settings & Preferences. - Перейдите на вкладку CUSTOM GROUPS.
- Выберите группу площадок в столбце CUSTOM GROUP NAME.
- Нажмите Edit Selected Items.
- Чтобы изменить имя и/или описание группы, просто введите новые имена в полях « имя пользовательской группы » и « Описание пользовательской группы ».
- Чтобы добавить сайты в группу, установите флажки рядом с узлами, которые вы хотите добавить в список доступных мест. Параметр фильтр можно использовать для сужения списка путем ввода имени площадки, местоположения площадки или идентификатора площадки (не менее 4 символов) и нажатия кнопки Enter.
ПРИМЕЧАНИЕ. Примечание. Можно нажать Show Selected Sites в правом нижнем углу экрана, а затем выбрать Custom Group Preview, чтобы просмотреть продукты на площадке.
- Чтобы удалить площадки из группы, выполните следующие действия:
- Нажмите в поле « Показать выбранные элементы » в левом нижнем углу экрана, чтобы развернуть окно, в котором будут показаны текущие выбранные сайты.
- Щелкните значок "круг с минусом" рядом с каждым узлом, который требуется удалить.
- После завершения всех изменений нажмите « сохранить изменения». Группа площадок будет обновлена, и вы будете перенаправлены на экран My Custom Groups.
Редактировать группу семейств продуктов
- Войдите на сайт https://www.dell.com/support.
- В правом верхнем углу наведите курсор мыши на и нажмите
 Dell EMC Preferences. Отобразится страница User Settings & Preferences.
Dell EMC Preferences. Отобразится страница User Settings & Preferences. - Перейдите на вкладку CUSTOM GROUPS.
- Выберите группу семейств продуктов столбце CUSTOM GROUP NAME.
- Нажмите Edit Selected Items.
- Чтобы изменить имя и/или описание группы, просто введите новые имена в полях « имя пользовательской группы » и « Описание пользовательской группы ».
- Чтобы добавить семейства продуктов в группу, выполните следующие действия:
- Нажмите Select Product Families.
- В списке доступных семейств продуктов установите флажки рядом с семейством продуктов, которые вы хотите добавить.
- Чтобы удалить семейства продуктов из группы, выполните следующие действия:
- Нажмите в поле « Показать выбранные элементы » в левом нижнем углу экрана, в этом окне будет раскрываться текущее выбранное семейство продуктов.
- Щелкните значок "круг с минусом" рядом с каждым семейством продуктов, которое вы хотите удалить.
- После завершения всех изменений нажмите « сохранить изменения». Группа семейств продуктов будет обновлена, и вы будете перенаправлены на экран My Custom Groups.
Редактирование группы площадок и семейств продуктов
- Войдите на сайт https://www.dell.com/support.
- В правом верхнем углу наведите курсор мыши на и нажмите
 Dell EMC Preferences. Отобразится страница User Settings & Preferences.
Dell EMC Preferences. Отобразится страница User Settings & Preferences. - Перейдите на вкладку CUSTOM GROUPS.
- Выберите группу семейств продуктов в столбце CUSTOM GROUP NAME.
- Нажмите Edit Selected Items.
- Чтобы изменить имя и/или описание группы, просто введите новые имена в полях « имя пользовательской группы » и « Описание пользовательской группы ».
- Чтобы добавить сайты в группу, установите флажки рядом с узлами, которые вы хотите добавить в список доступных мест. Параметр фильтр можно использовать для сужения списка путем ввода имени площадки, местоположения площадки или идентификатора площадки (не менее 4 символов) и нажатия кнопки Enter.
ПРИМЕЧАНИЕ. После того как вы добавили новую площадку, вам может потребоваться повторно выбрать семейство продуктов.
- Чтобы добавить семейства продуктов в группу, выполните следующие действия:
- Нажмите на вкладку Select Product Families.
- В списке доступных семейств продуктов установите флажки рядом с семейством продуктов, которые вы хотите добавить.
- Для удаления площадок и семейств продуктов из группы выполните следующие действия:
- Нажмите в поле « Показать выбранные элементы » в левом нижнем углу экрана, чтобы развернуть окно, в котором будут показаны текущие выбранные сайты и семейства продуктов.
- Выберите площадки и/или семейства продуктов, которые вы хотите удалить, нажав значок "круг с минусом" рядом с каждым из них.
- Нажмите Remove Group.
- После завершения всех изменений нажмите « сохранить изменения». Группа обновится, и вы будете перенаправлены на экран My Custom Groups.
Загрузка данных пользовательской группы
Вы можете скачать список всех пользовательских групп в вашей учетной записи или информацию о конкретной пользовательской группе в файле формата PDF или CSV.- Войдите на сайт https://www.dell.com/support.
- В правом верхнем углу наведите указатель мыши на и выберите
 Dell EMC Preferences. Отобразится страница User Settings & Preferences.
Dell EMC Preferences. Отобразится страница User Settings & Preferences. - Перейдите на вкладку CUSTOM GROUPS.
- Чтобы загрузить информацию обо всех пользовательских группах в вашей учетной записи, выполните следующие действия:
- Нажмите Загрузить.
- В окне Export and Download выберите требуемый формат файла и нажмите Download. Скачивается следующая информация:
- Имя пользовательской группы.
- Описание, назначенное группе.
- Тип пользовательской группы.
- Количество типов продуктов или площадок в пользовательской группе.
- Дата создания пользовательской группы.
- Чтобы загрузить информацию о конкретной пользовательской группе, выполните следующие действия:
- В столбце CUSTOM GROUP NAME нажмите на нужную группу.
- Нажмите Загрузить.
- В окне Export and Download выберите требуемый формат файла и нажмите Download. Для группы продуктов скачивается следующая информация:
- Название продукта
- Описание, назначенное группе.
- Элементы в пользовательской группе.
- Дата изменения пользовательской группы.
Artikeleigenschappen
Artikelnummer: 000109784
Artikeltype: How To
Laatst aangepast: 26 jun. 2024
Versie: 6
Vind antwoorden op uw vragen via andere Dell gebruikers
Support Services
Controleer of uw apparaat wordt gedekt door Support Services.