Crear y administrar grupos personalizados
Samenvatting: En este artículo se proporciona información sobre cómo crear y administrar grupos personalizados para ayudar a personalizar la experiencia del servicio de soporte en línea.
Dit artikel is van toepassing op
Dit artikel is niet van toepassing op
Dit artikel is niet gebonden aan een specifiek product.
Niet alle productversies worden in dit artikel vermeld.
Instructies
Los grupos personalizados le permiten personalizar la experiencia de soporte en línea mediante la creación de un filtro único de productos o sitios para personalizar la vista en muchas áreas de nuestro sitio de soporte en línea, como MyService360. Puede crear grupos personalizados por productos individuales o por sitios, o familias de productos.
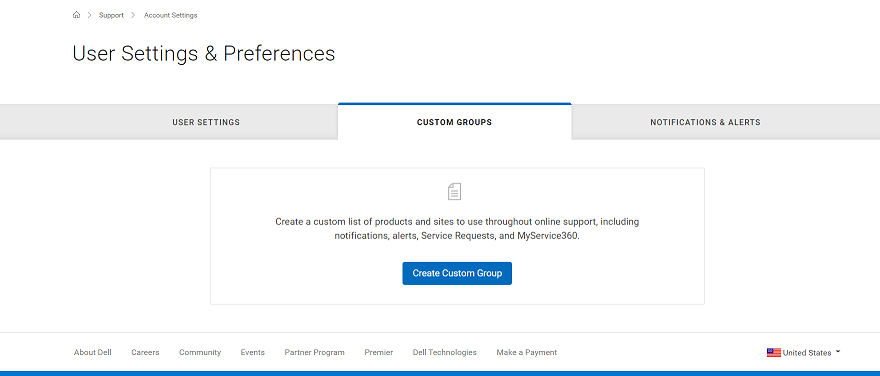
Crear un grupo de productos
- Inicie sesión en https://www.dell.com/support.
- En la esquina superior derecha, coloque el cursor sobre y haga clic en
 Preferencias de Dell EMC. Se muestra la página Ajustes y preferencias del usuario.
Preferencias de Dell EMC. Se muestra la página Ajustes y preferencias del usuario. - Haga clic en la pestaña GRUPOS PERSONALIZADOS y haga clic en Agregar grupo personalizado.
- Seleccione Crear un grupo personalizado seleccionando productos individuales y haga clic en Siguiente.
- Ingrese un nombre y una descripción para el grupo de productos.
- En la lista Buscar productos por, seleccione el método mediante el cual desea encontrar los productos.
NOTA: Nota: Puede buscar productos por sitio (nombre del sitio, ubicación del sitio o ID del sitio) o por producto (número de serie o etiqueta de servicio).
- Si busca por producto, ingrese el número de serie o la etiqueta de servicio que desea agregar en el cuadro de búsqueda de productos (se requiere un mínimo de 5 caracteres) y presione Intro o haga clic en el botón del reloj de arena para completar la búsqueda.
- En los resultados de la búsqueda, seleccione las casillas de verificación junto a los productos que desea agregar y haga clic en Agregar al grupo.
NOTA: Nota: Una vez que haya agregado el primer producto, se aplicará un filtro automático para restringir la lista de productos disponibles a aquellos existentes en la misma entidad empresarial. Los grupos personalizados ya no pueden incluir más de una entidad empresarial.
- Si está buscando productos por site, haga clic en un sitio en la lista de sitios disponibles para ver los productos disponibles para ese sitio.
- Seleccione los productos que desea agregar y haga clic en Agregar a grupo.
- Para ver los productos que ha agregado, seleccione Mostrar productos seleccionados en la parte inferior derecha de la pantalla.
- Una vez que haya terminado de agregar productos, haga clic en Crear grupo personalizado. El grupo del producto se crea y se muestra la página Mis grupos personalizados.
Crear un grupo de familias de productos
- Inicie sesión en https://www.dell.com/support.
- En la esquina superior derecha, coloque el cursor sobre y haga clic en
 Preferencias de Dell EMC. Se muestra la página Ajustes y preferencias del usuario.
Preferencias de Dell EMC. Se muestra la página Ajustes y preferencias del usuario. - Haga clic en la pestaña GRUPOS PERSONALIZADOS y haga clic en Agregar grupo personalizado.
- Seleccione Crear un grupo personalizado seleccionando familias de sitios o productos y haga clic en Siguiente.
- Ingrese un nombre y una descripción para el grupo.
- Haga clic en la pestaña Seleccionar familias de productos.
NOTA: Nota: Algunos usuarios deberán seleccionar al menos un sitio antes de que se active la pestaña Seleccionar familias de productos.
- En la lista de familias de productos disponibles, seleccione las casillas de verificación junto a una o más familias de productos que desee agregar. La opción de filtro se puede utilizar para acotar la lista ingresando un nombre de familia de productos o un nombre parcial y haciendo clic en Enter.
NOTA: Nota: Puede hacer clic en una familia de productos seleccionada en la lista para ver más detalles.
- Para ver las familias de productos que ha agregado, seleccione Mostrar elementos seleccionados en la parte inferior derecha de la pantalla.
- Una vez que haya terminado de agregar familias de productos, haga clic en Crear grupo personalizado. El grupo de familias de producto se crea y se muestra la página Mis grupos personalizados.
Crear un grupo personalizado con sitios y familias de productos
- Inicie sesión en https://www.dell.com/support.
- En la esquina superior derecha, coloque el cursor sobre y haga clic en
 Preferencias de Dell EMC. Se muestra la página Ajustes y preferencias del usuario.
Preferencias de Dell EMC. Se muestra la página Ajustes y preferencias del usuario. - Haga clic en la pestaña GRUPOS PERSONALIZADOS y haga clic en Agregar grupo personalizado.
- Seleccione Crear un grupo personalizado seleccionando familias de sitios o productos y haga clic en Siguiente.
- Ingrese un nombre y una descripción para el grupo.
- En la lista de sitios, seleccione las casillas de verificación junto a los sitios que desea agregar. La opción de filtro se puede utilizar para acotar la lista ingresando el nombre de un site, la ubicación del site o el ID del site (mínimo 4 caracteres) y haciendo clic en Enter (ingresar).
- Haga clic en la pestaña Seleccionar familias de productos.
- En la lista de familias de productos disponibles, seleccione las casillas de verificación junto a las familias que desea agregar. La opción de filtro se puede utilizar para acotar la lista ingresando un nombre de familia de productos o un nombre parcial (mínimo de 5 caracteres) y haciendo clic en Enter (ingresar).
NOTA: Puede hacer clic en una familia de productos seleccionada de la lista para ver más detalles de los productos incluidos en la familia de productos.
- Para ver los sitios y familias de productos que ha agregado, seleccione Mostrar elementos seleccionados en la parte inferior derecha de la pantalla.
- Una vez que haya terminado de agregar sitios y familias de productos, haga clic en Crear grupo personalizado. Se crea el grupo de sitios y se muestra la página Mis grupos personalizados.
Crear un grupo de sitio
- Inicie sesión en https://www.dell.com/support.
- En la esquina superior derecha, coloque el cursor sobre y haga clic en
 Preferencias de Dell EMC. Se muestra la página Ajustes y preferencias del usuario.
Preferencias de Dell EMC. Se muestra la página Ajustes y preferencias del usuario. - Haga clic en la pestaña GRUPOS PERSONALIZADOS y haga clic en Agregar grupo personalizado.
- Seleccione Crear un grupo personalizado seleccionando familias de sitios o productos y haga clic en Siguiente.
- Ingrese un nombre y una descripción para el grupo de sitios.
- En la lista de sitios disponibles, seleccione las casillas de verificación junto a los sitios que desea agregar. La opción de filtro se puede utilizar para acotar la lista ingresando el nombre de un site, la ubicación del site o el ID del site (mínimo 4 caracteres) y haciendo clic en Enter (ingresar).
- Cuando haya terminado de agregar sitios, haga clic en Crear grupo personalizado. Se crea el grupo de sitios y se muestra la página Mis grupos personalizados.
Editar grupo de productos
- Inicie sesión en https://www.dell.com/support.
- En la esquina superior derecha, coloque el cursor sobre y haga clic en
 Preferencias de Dell EMC. Se muestra la página Ajustes y preferencias del usuario.
Preferencias de Dell EMC. Se muestra la página Ajustes y preferencias del usuario. - Haga clic en la pestaña GRUPOS PERSONALIZADOS.
- Haga clic en un grupo de productos en la columna NOMBRE DE GRUPO PERSONALIZADO.
- Haga clic en Editar elementos seleccionados.
- Para editar el nombre o la descripción del grupo, simplemente ingrese los nuevos nombres en los cuadros nombre de grupo personalizado y Descripción del grupo personalizado .
- Para agregar productos a los grupos, seleccione el método mediante el cual desea buscar sus productos en el menú desplegable Buscar por .
NOTA: Nota: Puede buscar productos por sitio (nombre del sitio, ubicación del sitio o ID del sitio) o por producto (número de serie o etiqueta de servicio).
- Si busca por producto, ingrese el número de serie o la etiqueta de servicio que desea agregar en el cuadro de búsqueda de productos (se requiere un mínimo de 5 caracteres) y presione Intro o haga clic en el botón del reloj de arena para completar la búsqueda.
- En los resultados de la búsqueda, seleccione las casillas de verificación junto a los productos que desea agregar y haga clic en Agregar al grupo.
- Si está buscando productos por site, haga clic en un sitio en la lista de sitios disponibles para ver los productos disponibles para ese sitio.
- Seleccione las casillas de verificación junto a los sitios que desea agregar y haga clic en Agregar al grupo.
- Para eliminar sitios del grupo, realice los siguientes pasos:
- Haga clic en el cuadro Show selected items en la parte inferior izquierda de la pantalla, la ventana se expandirá mostrando los productos seleccionados.
- Seleccione la casilla de verificación junto a los productos que desea eliminar.
- Haga clic en Eliminar del grupo.
- Una vez completadas todas las ediciones, haga clic en Save Changes. El grupo de productos se actualiza y se muestra un mensaje de operación correcta.
Editar grupo de sitios
- Inicie sesión en https://www.dell.com/support.
- En la esquina superior derecha, coloque el cursor sobre y haga clic en
 Preferencias de Dell EMC. Se muestra la página Ajustes y preferencias del usuario.
Preferencias de Dell EMC. Se muestra la página Ajustes y preferencias del usuario. - Haga clic en la pestaña GRUPOS PERSONALIZADOS.
- Haga clic en un grupo de sitios en la columna NOMBRE DE GRUPO PERSONALIZADO.
- Haga clic en Editar elementos seleccionados.
- Para editar el nombre o la descripción del grupo, simplemente ingrese los nuevos nombres en los cuadros nombre de grupo personalizado y Descripción del grupo personalizado .
- Para agregar sitios al grupo, seleccione las casillas de verificación junto a los sitios que desea agregar en la lista de sitios disponibles. La opción de filtro se puede utilizar para acotar la lista ingresando el nombre de un site, la ubicación del site o el ID del site (mínimo 4 caracteres) y haciendo clic en Enter (ingresar).
NOTA: Nota: Puede hacer clic en Mostrar sitios seleccionados en la parte inferior derecha de la pantalla y, luego, seleccione Vista previa de grupo personalizado para obtener una vista previa de los productos en el sitio.
- Para eliminar sitios del grupo, realice los siguientes pasos:
- Haga clic en el cuadro Show selected items en la parte inferior izquierda de la pantalla, la ventana se expandirá mostrando los sitios seleccionados.
- Haga clic en el ícono ' círculo con menos ' que se encuentra junto a cada sitio que desea eliminar.
- Una vez completadas todas las ediciones, haga clic en Save Changes. Se actualiza el grupo de sitio y se lo dirigirá a la pantalla Mis grupos personalizados.
Editar grupo de familias de productos
- Inicie sesión en https://www.dell.com/support.
- En la esquina superior derecha, coloque el cursor sobre y haga clic en
 Preferencias de Dell EMC. Se muestra la página Ajustes y preferencias del usuario.
Preferencias de Dell EMC. Se muestra la página Ajustes y preferencias del usuario. - Haga clic en la pestaña GRUPOS PERSONALIZADOS.
- Haga clic en un grupo de productos de familias en la columna NOMBRE DE GRUPO PERSONALIZADO.
- Haga clic en Editar elementos seleccionados.
- Para editar el nombre o la descripción del grupo, simplemente ingrese los nuevos nombres en los cuadros nombre de grupo personalizado y Descripción del grupo personalizado .
- Para agregar familias de productos al grupo, realice los siguientes pasos:
- Haga clic en Seleccionar familias de productos.
- En la lista de familias de productos disponibles, seleccione las casillas de verificación junto a las familias de productos que desea agregar.
- Para eliminar familias de productos del grupo, realice los siguientes pasos:
- Haga clic en el cuadro Show selected items en la parte inferior izquierda de la pantalla, la ventana se expandirá y mostrará las familias de productos seleccionadas actualmente.
- Haga clic en el ícono ' círculo con menos ' que se encuentra junto a cada familia de productos que desea eliminar.
- Una vez completadas todas las ediciones, haga clic en Save Changes. Se actualiza el grupo de familias de productos y se lo dirigirá a la pantalla Mis grupos personalizados.
Editar grupo de familias de productos y sitios
- Inicie sesión en https://www.dell.com/support.
- En la esquina superior derecha, coloque el cursor sobre y haga clic en
 Preferencias de Dell EMC. Se muestra la página Ajustes y preferencias del usuario.
Preferencias de Dell EMC. Se muestra la página Ajustes y preferencias del usuario. - Haga clic en la pestaña GRUPOS PERSONALIZADOS.
- Haga clic en un grupo de productos de familias en la columna NOMBRE DE GRUPO PERSONALIZADO.
- Haga clic en Editar elementos seleccionados.
- Para editar el nombre o la descripción del grupo, simplemente ingrese los nuevos nombres en los cuadros nombre de grupo personalizado y Descripción del grupo personalizado .
- Para agregar sitios al grupo, seleccione las casillas de verificación junto a los sitios que desea agregar en la lista de sitios disponibles. La opción de filtro se puede utilizar para acotar la lista ingresando el nombre de un site, la ubicación del site o el ID del site (mínimo 4 caracteres) y haciendo clic en Enter (ingresar).
NOTA: Una vez que haya agregado un nuevo sitio, es posible que deba volver a seleccionar las familias del producto.
- Para agregar familias de productos al grupo, realice los siguientes pasos:
- Haga clic en la pestaña Seleccionar familias de productos.
- En la lista de familias de productos disponibles, seleccione las casillas de verificación junto a las familias de productos que desea agregar.
- Para eliminar familias de productos y sitios del grupo, realice los siguientes pasos:
- Haga clic en el cuadro Show selected items en la parte inferior izquierda de la pantalla, la ventana se expandirá y mostrará sus sitios y familias de productos seleccionados actualmente.
- Seleccione los sites y/o las familias de productos que desea eliminar; para ello, haga clic en el ícono ' Circle with Minus ' junto a cada uno.
- Haga clic en Eliminar del grupo.
- Una vez completadas todas las ediciones, haga clic en Save Changes. Se actualiza el grupo y se lo dirigirá a la pantalla Mis grupos personalizados.
Descargar datos de grupo personalizados
Puede descargar la lista de todos los grupos personalizados en la cuenta o información sobre un grupo personalizado específico en un archivo PDF o CSV.- Inicie sesión en https://www.dell.com/support.
- En la esquina superior derecha, coloque el cursor sobre y haga clic en
 Preferencias de Dell EMC. Se muestra la página Ajustes y preferencias del usuario.
Preferencias de Dell EMC. Se muestra la página Ajustes y preferencias del usuario. - Haga clic en la pestaña GRUPOS PERSONALIZADOS.
- Para descargar información acerca de todos los grupos personalizados de la cuenta, realice los siguientes pasos:
- Haga clic en Descargar.
- En la ventana Exportar y descargar, seleccione el formato de archivo requerido y haga clic en Descargar. Se descarga la siguiente información:
- Nombre del grupo personalizado.
- Descripción que se proporciona para el grupo.
- Tipo de grupo personalizado.
- Cantidad de tipos de productos o sitios en el grupo personalizado.
- Fecha en que se creó el grupo personalizado.
- Para descargar información acerca de un grupo personalizado específico, realice los siguientes pasos:
- En la columna NOMBRE DE GRUPO PERSONALIZADO, haga clic en el grupo requerido.
- Haga clic en Descargar.
- En la ventana Exportar y descargar, seleccione el formato de archivo requerido y haga clic en Descargar. Se descargará la siguiente información para un grupo de productos:
- Nombre del producto
- Descripción que se proporciona para el grupo.
- Elementos en el grupo personalizado.
- Fecha en que se modificó el grupo personalizado.
Artikeleigenschappen
Artikelnummer: 000109784
Artikeltype: How To
Laatst aangepast: 26 jun. 2024
Versie: 6
Vind antwoorden op uw vragen via andere Dell gebruikers
Support Services
Controleer of uw apparaat wordt gedekt door Support Services.