Create and Manage Custom Groups
Samenvatting: This article provides information about how to create and manage custom groups to help customize your online support experience.
Dit artikel is van toepassing op
Dit artikel is niet van toepassing op
Dit artikel is niet gebonden aan een specifiek product.
Niet alle productversies worden in dit artikel vermeld.
Instructies
Custom groups allow you to customize your online support experience by creating a unique filter of products and/or sites to personalize your view in many areas of our online support site such as MyService360. You can create custom groups by individual products or by sites and/or product families.
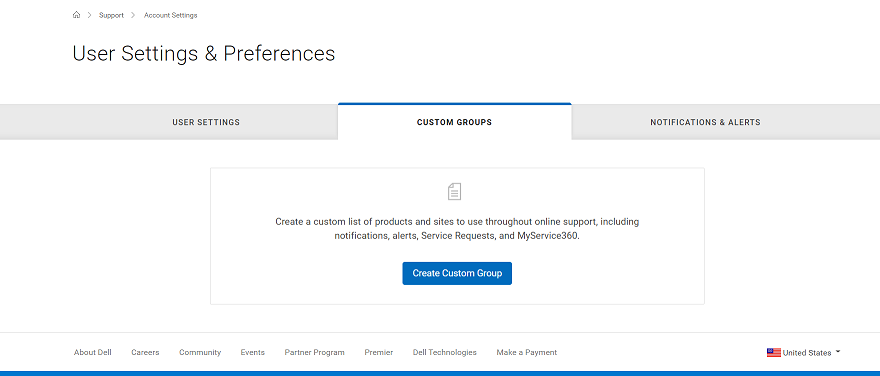
Create product group
- Log in to https://www.dell.com/support.
- On the top-right corner, hover over
 and click Dell Preferences. The User Settings & Preferences page is displayed.
and click Dell Preferences. The User Settings & Preferences page is displayed. - Click the CUSTOM GROUPS tab and click Add Custom Group.
- Select Create a custom group by selecting individual products and click Next.
- Enter a name and description for the product group.
- From the Search By dropdown, select the method by which you want to find your products.
NOTE: You can find products by site (site name, site location, or site ID) or by product (serial Number or service tag).
- If searching by product, enter the serial number or service tag you want like to add into the Product search box (minimum of 5 characters required) and hit enter, or click on the hourglass button to complete the search.
- From the search results, select the checkboxes beside the products that you want to add and click Add to Group.
NOTE: Once you have added your first product, an automatic filter will be applied to restrict your list of available products to those existing in the same business entity. Custom groups can no longer include more than one business entity.
- If finding products by site, click on a site in the list of available sites to see the available products for that site.
- Select the checkboxes beside the products you want to add and click Add to Group.
- To view the product(s) you have added, select Show Selected Products at the bottom right-hand side of the screen.
- Once you are done adding products, click Create Custom Group. The product group is created, and the My Custom Groups page is displayed.
Create a product families group
- Log in to https://www.dell.com/support.
- On the top-right corner, hover over
 and click Dell Preferences. The User Settings & Preferences page is displayed.
and click Dell Preferences. The User Settings & Preferences page is displayed. - Click the CUSTOM GROUPS tab and click Add Custom Group.
- Select Create a custom group by selecting sites and/or product families and click Next.
- Enter a name and description for the group.
- Click on the Select Product Families tab.
NOTE: Some users will be required to select at least one Site before the Select Product Families tab will become active.
- In the list of available product families, select the checkboxes beside one or more product families you want to add. The filter option can be used to narrow the list by entering a product family name or partial name and clicking enter.
NOTE: You can click on a selected product family in the list to see more details.
- To view the product families you have added, select Show Selected Items at the bottom right-hand side of the screen.
- Once you are done adding product families, click Create Custom Group. The product families group is created, and the My Custom Groups page is displayed.
Create custom group with both sites and product families
- Log in to https://www.dell.com/support.
- On the top-right corner, hover over
 and click Dell Preferences. The User Settings & Preferences page is displayed.
and click Dell Preferences. The User Settings & Preferences page is displayed. - Click the CUSTOM GROUPS tab and click Add Custom Group.
- Select Create a custom group by selecting sites and/or product families and click Next.
- Enter a name and description for the group.
- In the list of sites, select the checkboxes beside the sites(s) you want to add. The filter option can be used to narrow the list by entering a site name, site location, or site ID (minimum 4 characters) and clicking Enter.
- Next click on the Select Product Families tab.
- In the list of available product families, select the checkboxes beside the families you want to add. The filter option can be used to narrow the list by entering a product family name or partial name (minimum 5 characters) and clicking Enter.
NOTE: You can click on a selected product family in the list to see more details of products included in the product family.
- To view the sites and product families you have added, select Show Selected Items at the bottom right-hand side of the screen.
- Once you are done adding sites and product families, click Create Custom Group. The custom group is created, and the My Custom Groups page is displayed.
Create site group
- Log in to https://www.dell.com/support.
- On the top-right corner, hover over
 and click Dell Preferences. The User Settings & Preferences page is displayed.
and click Dell Preferences. The User Settings & Preferences page is displayed. - Click the CUSTOM GROUPS tab and click Add Custom Group.
- Select Create a custom group by selecting sites and/or product families and click Next.
- Enter a name and description for the site group.
- In the list of available sites, select the checkboxes beside the sites you want to add. The filter option can be used to narrow the list by entering a site name, site location, or site ID (minimum 4 characters) and clicking Enter.
- Once you are done adding sites, click Create Custom Group. The site group is created, and the My Custom Groups page is displayed.
Edit product group
- Log in to https://www.dell.com/support.
- On the top-right corner, hover over
 and click Dell Preferences. The User Settings & Preferences page is displayed.
and click Dell Preferences. The User Settings & Preferences page is displayed. - Click the CUSTOM GROUPS tab.
- Click a product group in the CUSTOM GROUP NAME column.
- Click Edit Selected Items.
- To edit name and/or description of the group, simply enter the new names in the Custom Group Name and Custom Group Description boxes.
- To add products to the groups, select the method by which you want to find your products from the Search By dropdown.
NOTE: You can find products by site (site name, site location, or site ID) or by product (serial number or service tag).
- If searching by product, enter the serial number or service tag you want to add into the Product search box (minimum of 5 characters required) and hit enter, or click on the hourglass button to complete the search.
- From the search results, select the checkboxes beside the products that you want to add and click Add to Group.
- If finding products by site, click on a site in the list of available sites to see the available products for that site.
- Select the checkboxes beside the sites you want to add and click Add to Group.
- To remove products from the group, perform the following:
- Click on the Show Selected Items box on the bottom left of your screen, the window will expand showing your currently selected products.
- Select the checkbox beside the products that you want to remove.
- Click Remove from Group.
- Once all edits are complete, click Save Changes. The product group is updated, and a success message is displayed.
Edit site group
- Log in to https://www.dell.com/support.
- On the top-right corner, hover over
 and click Dell Preferences. The User Settings & Preferences page is displayed.
and click Dell Preferences. The User Settings & Preferences page is displayed. - Click the CUSTOM GROUPS tab.
- Click a site group in the CUSTOM GROUP NAME column.
- Click Edit Selected Items.
- To edit name and/or description of the group, simply enter the new names in the Custom Group Name and Custom Group Description boxes.
- To add sites to the group, select the checkboxes beside the sites(s) you want to add in the list of available sites. The filter option can be used to narrow the list by entering a site name, site location, or site ID (minimum 4 characters) and clicking Enter.
NOTE: You can click Show Selected Sites on the bottom right of the screen and then select Custom Group Preview to preview the products in the site.
- To remove sites from the group, perform the following:
- Click on the Show Selected Items box on the bottom left of your screen, the window will expand showing your currently selected sites.
- Click on the 'circle with minus' icon beside each site you want to remove.
- Once all edits are complete, click Save Changes. The site group is updated, and you will be taken to the My Custom Groups screen.
Edit product families group
- Log in to https://www.dell.com/support.
- On the top-right corner, hover over
 and click Dell Preferences. The User Settings & Preferences page is displayed.
and click Dell Preferences. The User Settings & Preferences page is displayed. - Click the CUSTOM GROUPS tab.
- Click a product families group in the CUSTOM GROUP NAME column.
- Click Edit Selected Items.
- To edit name and/or description of the group, simply enter the new names in the Custom Group Name and Custom Group Description boxes.
- To add product families to the group, perform the following:
- Click on Select Product Families.
- In the list of available product families, select the checkboxes beside the product families you want to add.
- To remove product families from the group, perform the following:
- Click on the Show Selected Items box on the bottom left of your screen, the window will expand showing your currently selected product families.
- Click on the 'circle with minus' icon beside each product family you want to remove.
- Once all edits are complete, click Save Changes. The product families group is updated, and you will be taken to the My Custom Groups screen.
Edit site and product families group
- Log in to https://www.dell.com/support.
- On the top-right corner, hover over
 and click Dell Preferences. The User Settings & Preferences page is displayed.
and click Dell Preferences. The User Settings & Preferences page is displayed. - Click the CUSTOM GROUPS tab.
- Click a product families group in the CUSTOM GROUP NAME column.
- Click Edit Selected Items.
- To edit name and/or description of the group, simply enter the new names in the Custom Group Name and Custom Group Description boxes.
- To add sites to the group, select the checkboxes beside the sites(s) you want to add in the list of available sites. The filter option can be used to narrow the list by entering a site name, site location, or site ID (minimum 4 characters) and clicking Enter.
NOTE: Once you have added a new site, you may need to reselect product families.
- To add product families to the group, perform the following:
- Click on the Select Product Families tab.
- In the list of available product families, select the checkboxes beside the product families you want to add.
- To remove sites and/or product families from the group, perform the following:
- Click on the Show Selected Items box on the bottom left of your screen, the window will expand showing your currently selected sites and product families.
- Select the sites and/or product families that you want to remove by clicking on the 'circle with minus' icon beside each.
- Click Remove from Group.
- Once all edits are complete, click Save Changes. The group is updated, and you will be taken to the My Custom Groups screen.
Download custom group data
You can download the list of all the custom groups in your account or information about a specific custom group to a PDF or CSV file.- Log in to https://www.dell.com/support.
- On the top-right corner, hover over hover over
 and click Dell Preferences. The User Settings & Preferences page is displayed.
and click Dell Preferences. The User Settings & Preferences page is displayed. - Click the CUSTOM GROUPS tab.
- To download information about all the custom groups in your account, perform the following:
- Click Download.
- In the Export and Download window, select the required file format, and click Download. The following information is downloaded:
- Name of the custom group.
- Description that is provided for the group.
- Type of custom group.
- Number of product types or sites in the custom group.
- Date when the custom group was created.
- To download information about a specific custom group, perform the following:
- In the CUSTOM GROUP NAME column, click the required group.
- Click Download.
- In the Export and Download window, select the required file format, and click Download. The following information is downloaded for a product group:
- Name of the product
- Description that is provided for the group.
- Items in the custom group.
- Date when the custom group was modified.
Artikeleigenschappen
Artikelnummer: 000109784
Artikeltype: How To
Laatst aangepast: 26 jun. 2024
Versie: 6
Vind antwoorden op uw vragen via andere Dell gebruikers
Support Services
Controleer of uw apparaat wordt gedekt door Support Services.