Обзор и инструкции по устранению неполадок беспроводной гарнитуры Dell WL3024
요약: В следующей статье представлена информация о беспроводной гарнитуре Dell WL3024. В каждом разделе можно найти подробную информацию о функциях беспроводной гарнитуры Dell WL3024 и о том, как ее использовать. ...
지침
Содержание:
- Что находится в коробке «Беспроводная гарнитура Dell WL3024»
- Функции беспроводной гарнитуры Dell WL3024
- Настройка беспроводной гарнитуры Dell WL3024
- Поиск и устранение неисправностей
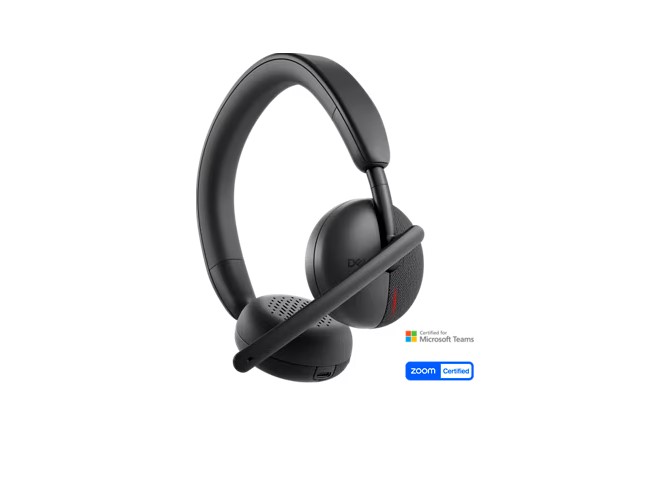
(Рис. 1 . Работайте быстрее и интеллектуальнее с помощью беспроводной гарнитуры Dell WL3024)
Что находится в коробке «Беспроводная гарнитура Dell WL3024»
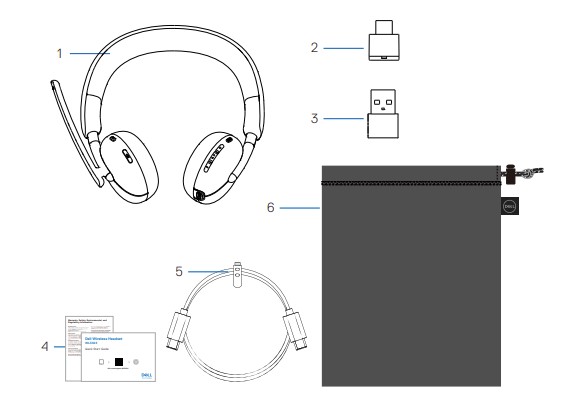
(Рис. 2. Содержимое коробки беспроводной гарнитуры Dell WL3024)
| 1. | Беспроводная гарнитура Dell WL3024 | 2. | Беспроводной аудиосигнатор USB-C |
| 3. | Адаптер USB-A | 4 | Документация пользователя |
| 5. | Кабель зарядки Type-C | 6 | Мягкий переносной комплект |
Функции беспроводной гарнитуры Dell WL3024
Функции
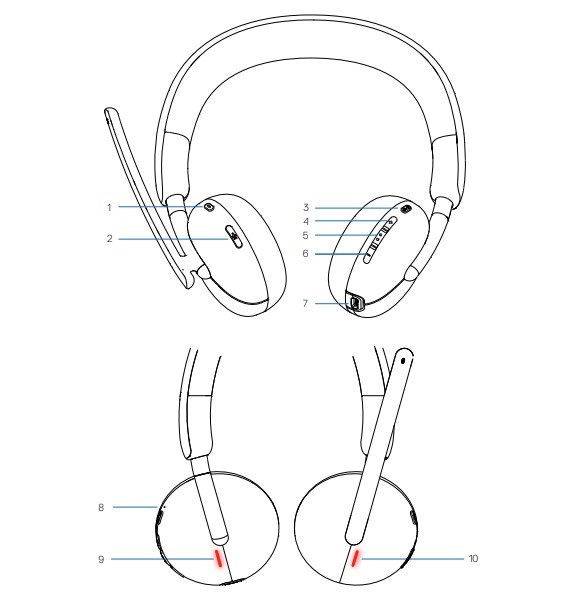
(Рис. 3. Функции беспроводной гарнитуры Dell WL3024)
| 1. | Кнопка Teams | 2. | Кнопка отключения звука |
| 3. | Кнопка питания (сопряжение включения/выключения/BT) | 4 | Кнопка увеличения громкости |
| 5. | Мультимедиа | 6 | Кнопка уменьшения громкости |
| 7. | Порт usb-C для зарядки | 8 | Индикатор питания |
| 9. | Индикатор занятых индикаторов | 10. | Индикатор занятых индикаторов |
Аксессуары
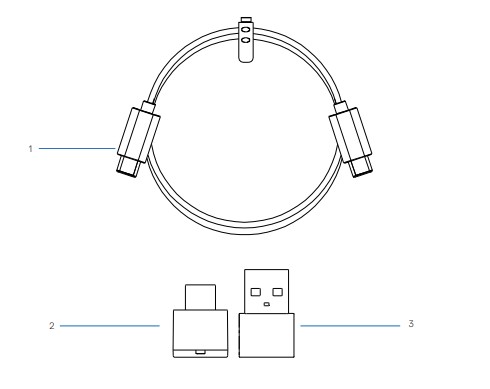
(Рис. 4 . Аксессуары для беспроводной гарнитуры Dell WL3024)
| 1. | Кабель зарядки Type-C | 2. | Беспроводной аудиосигнатор USB-C |
| 3. | Адаптер USB-A |
Настройка беспроводной гарнитуры Dell WL3024
Включение и выключение гарнитуры
Перед использованием гарнитуры необходимо зарядить ее. Нажмите кнопку питания, чтобы включить или отключить гарнитуру.
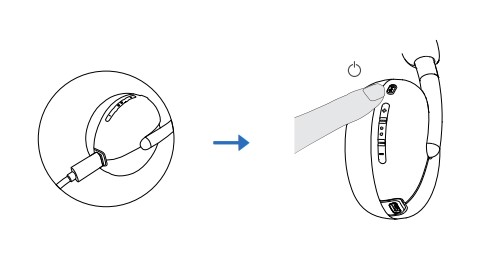
(Рис. 5 . Включение и выключение гарнитуры)
Зарядка гарнитуры
Для зарядки гарнитуры подключите кабель зарядки USB-C к порту USB-C гарнитуры, а затем подключите другой конец порта USB-C к компьютеру.
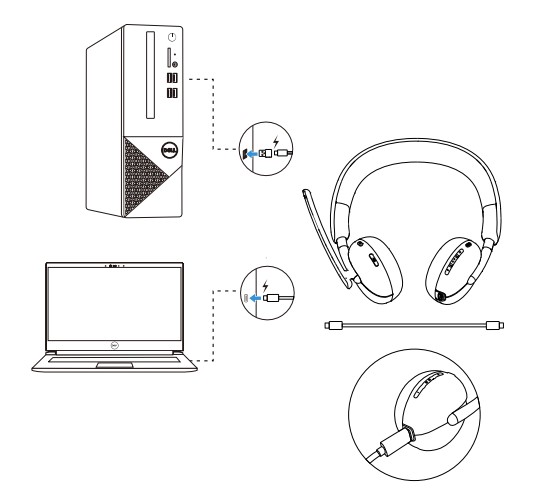
(Рис. 6 . Зарядка гарнитуры)
Настройка гарнитуры
Отрегулируйте прокладку и проуху, чтобы подобрать оптимальное для вашей головки. Наушники можно поворачивать вперед и назад на 90 градусов.
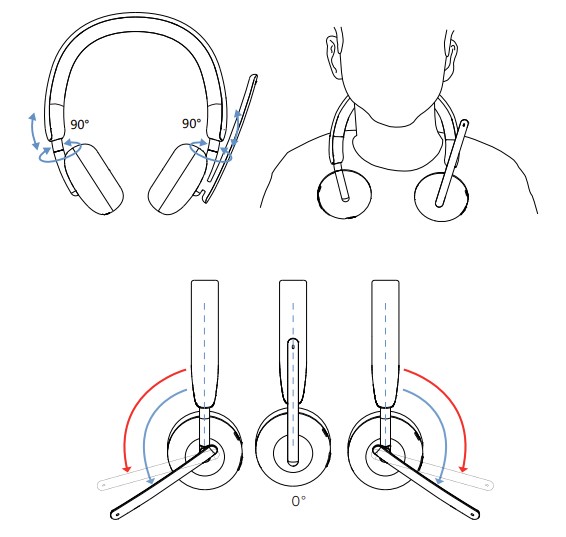
(Рис. 7 . Регулировка гарнитуры)
Микрофон boom можно повернуть на 260°.
Руководства находятся на нашем сайте поддержки.
Поиск и устранение неисправностей
| Проблемы | Возможные решения |
|---|---|
| Уведомление Dell Pair не открывается при первом включении устройства Bluetooth. |
|
| Dell Pair сообщает об ошибке сопряжения. |
|
| Гарнитура не воспроизводит звук. |
|
| Звук не работает. |
|
| Из гарнитуры поступает необычный звук. |
|
| Несбалансированный звук в гарнитуре | Убедитесь, что настройка баланса громкости компьютера выполнена правильно.
|
| Индикаторы гарнитуры не загораются |
|
| Беспроводной диапазон слишком короткий. |
|
| Клавиша носителя или регулировка громкости не работают. |
|
| Кнопки гарнитуры не работают |
|
| Несбалансированный или монохромный звук во время тестирования канала |
|
| Кнопка отключения звука не синхронизирована между системой и гарнитурой. |
|
| При подключении вручную через Bluetooth обнаружено несколько устройств |
|