Starta Aktivitetshanteraren i Windows 11
요약: Den här artikeln innehåller alla metoder för att starta Aktivitetshanteraren i Windows 11.
이 문서는 다음에 적용됩니다.
이 문서는 다음에 적용되지 않습니다.
지침
Aktivitetshanteraren i Windows används till att visa processer som körs, slutuppgifter, granska datorns prestanda med mera. I och med lanseringen av Windows 11 kan vissa genvägar för att komma åt Aktivitetshanteraren ha ändrats.
Berörda operativsystem:
- Windows 11
Aktivitetshanteraren startas i Windows 11 med hjälp av CTRL + ALT + Delete, högerklicka på Start-knappen, CTRL + Skift + ESC, Windows-tangenten + X eller kör kommandot. Klicka på metoderna nedan om du vill ha mer information om dem.
- Använd tangentbordet och håll ned tangenterna CTRL, ALT och Delete samtidigt. När menyn har öppnats kan du släppa alla tre tangenterna.
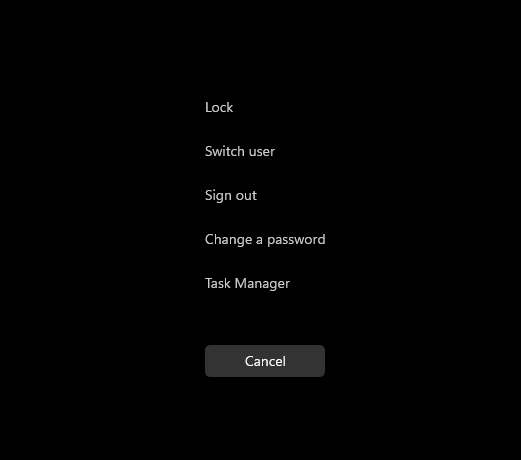
Bild 1: Menyn Ctrl, Alt och Delete
- Klicka på Aktivitetshanteraren.
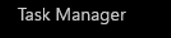
Bild 2: Aktivitetshanteraren
- Aktivitetshanteraren startas.
- Högerklicka på Start-knappen i aktivitetsfältet.

Bild 3: Start-knappen
- På högerklicksmenyn klickar du på Aktivitetshanteraren.
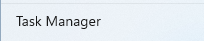
Bild 4: Aktivitetshanteraren
- Aktivitetshanteraren startas.
- Använd tangentbordet och håll ned tangenterna CTRL, Skift och ESC samtidigt. Släpp sedan alla tre tangenterna.
- Aktivitetshanteraren startas.
- Håll Windows-tangenten och X-tangenten samtidigt med hjälp av tangentbordet. När menyn För privilegierade användare öppnas kan du släppa båda tangenterna.
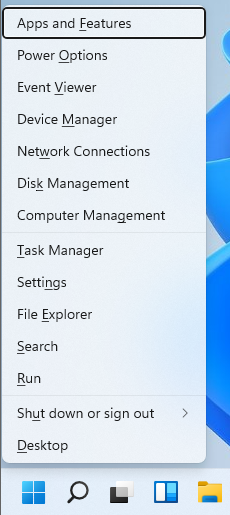
Bild 5: Menyn För privilegierade användare
- Klicka på Aktivitetshanteraren.
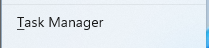
Bild 6: Aktivitetshanteraren
- Aktivitetshanteraren startas.
- Klicka på startknappen.

Bild 7: Start-knappen
Obs! Du kan också använda tangentbordet och hålla windows-tangenten och R-tangenten intryckt samtidigt för att starta kommandot Kör. När kommandot Kör öppnas kan du släppa tangenterna.
- När startmenyn visas skriver du Kör.
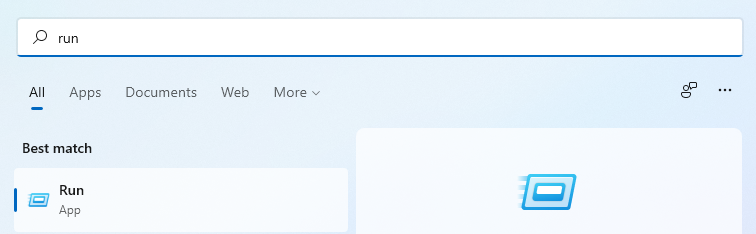
Bild 8: Start-menysökning
- Klicka på Kör under Bästa matchning.
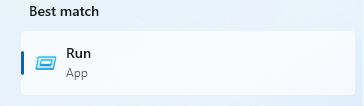
Bild 9: Kör
- Fyll
taskmgri den öppna dialogrutan och klicka sedan på OK.
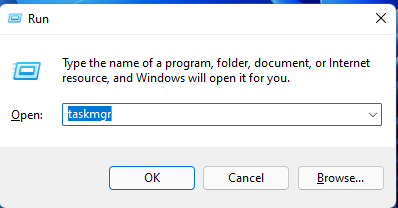
Bild 10: Körgränssnittt
- Aktivitetshanteraren startas.
추가 정보
문서 속성
문서 번호: 000192107
문서 유형: How To
마지막 수정 시간: 02 2월 2023
버전: 3
다른 Dell 사용자에게 질문에 대한 답변 찾기
지원 서비스
디바이스에 지원 서비스가 적용되는지 확인하십시오.
