Windows 11でタスク マネージャーを起動する方法
요약: この記事では、Windows 11でタスク マネージャーを起動するすべての方法について説明します。
이 문서는 다음에 적용됩니다.
이 문서는 다음에 적용되지 않습니다.
지침
Windowsタスク マネージャーは、実行中のプロセスの表示、タスクの終了、PCパフォーマンスの確認などに使用されます。Windows 11のリリースでは、タスク マネージャーにアクセスするための一部のショートカットが変更される可能性があります。
影響を受けるオペレーティング システム:
- Windows 11
Windows 11では、タスク マネージャーは、Ctrl + ALT + Delete、[スタート]ボタンを右クリック、CTRL + Shift + ESC、Windowsキー + X、[ファイル名を指定して実行]コマンドを使用して起動できます。詳細については、該当するオペレーティング システムをクリックしてください。
- キーボードを使用して、CTRL、ALT、Deleteの各キーを同時に押し続けます。メニューが開いたら、3つのキーをすべて放します。
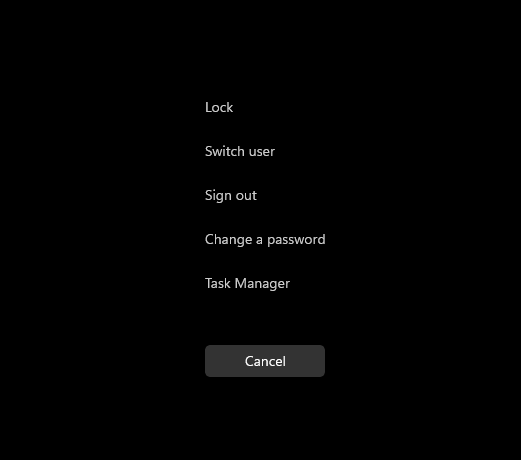
図1: CTRL、ALT、およびDeleteキーメニュー
- [タスク マネージャー]をクリックします。
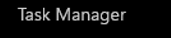
図2:タスクマネージャ
- タスク マネージャーが起動します。
- タスクバーで、[スタート]ボタンを右クリックします。

図3:スタートボタン
- 右クリック メニューから、[タスク マネージャー]をクリックします。
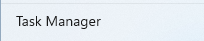
図4:タスクマネージャ
- タスク マネージャーが起動します。
- キーボードを使用して、CTRL、Shift、ESCの各キーを同時に押し続けます。次に、3つのキーをすべて放します。
- タスク マネージャーが起動します。
- キーボードを使用して、WindowsキーとXキーを同時に押し続けます。パワー ユーザー向けメニューが開いたら、両方のキーを放します。
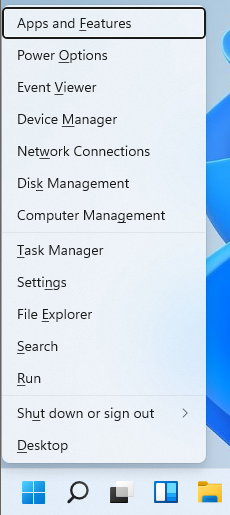
図5:パワー ユーザー メニュー
- [タスク マネージャー]をクリックします。
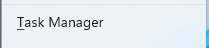
図6:タスクマネージャ
- タスク マネージャーが起動します。
- [スタート]ボタンをクリックします。

図7:スタートボタン
注:または、キーボードを使用して、WindowsキーとRキーを同時に押し続け、[ファイル名を指定して実行]コマンドを起動します。[ファイル名を指定して実行]コマンドが開いたら、キーを放します。
- [スタート]メニューが表示されたら、「Run」と入力します。
![[スタート]メニューの検索](https://supportkb.dell.com/img/ka06P000000cFfuQAE/ka06P000000cFfuQAE_ja_8.jpeg)
図8:[スタート]メニューの検索
- [最も一致する検索結果]の下にある[ファイル名を指定して実行]をクリックします。
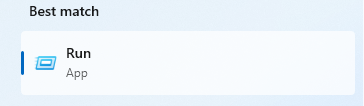
図9:実行
- 開いているダイアログに「
taskmgr」と入力し、[OK]をクリックします。
![[ファイル名を指定して実行]UI](https://supportkb.dell.com/img/ka06P000000cFfuQAE/ka06P000000cFfuQAE_ja_10.jpeg)
図10:[ファイル名を指定して実行]UI
- タスク マネージャーが起動します。
추가 정보
문서 속성
문서 번호: 000192107
문서 유형: How To
마지막 수정 시간: 02 2월 2023
버전: 3
다른 Dell 사용자에게 질문에 대한 답변 찾기
지원 서비스
디바이스에 지원 서비스가 적용되는지 확인하십시오.
