Как включить безопасную загрузку на устройствах Dell для Windows 11
요약: Узнайте, как включить безопасную загрузку и загрузку в безопасном режиме на устройстве Dell. В этом руководстве рассказывается о безопасной загрузке UEFI, о том, как проверить, включена ли она в BIOS, и как включить безопасную загрузку для Windows 10 и 11. ...
지침
Что такое безопасная загрузка?
Функция безопасной загрузки защищает процесс загрузки от атак на систему безопасности со стороны вредоносных программ и программ-вымогателей. Безопасная загрузка зависит от микропрограммы и требует, чтобы BIOS компьютера был установлен в режим UEFI.
Как проверить, включена ли функция безопасной загрузки.
- Нажмите кнопку Windows в левом нижнем углу экрана или нажмите клавишу Windows.
- В строке поиска введите:
msinfo32 - Нажмите клавишу Enter.
- Откроется информация о системе , и по умолчанию будет выбран пункт Сводка по системе .
- В правой части этого экрана найдите Режим BIOS и Состояние безопасной загрузки.
- Если функция безопасной загрузки включена, для режима BIOS отображается «UEFI», а для состояния безопасной загрузки — «Вкл.».
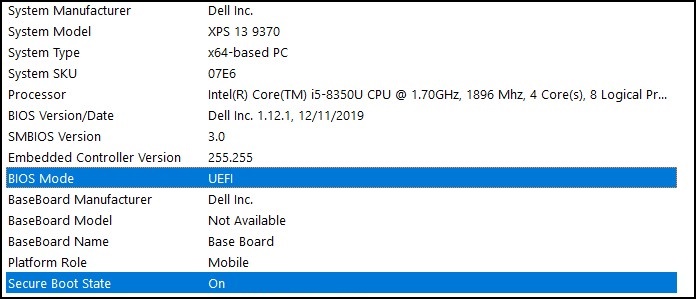
Если в параметрах загрузки BIOS компьютера для режима BIOS отображается «Legacy», необходимо переключиться с режима Legacy на UEFI .
Прежде чем продолжить, убедитесь, что ваш компьютер протестирован на возможность модернизации до Windows 11, так как более старые компьютеры могут не соответствовать системным требованиям Windows 11.
Компьютеры Dell, протестированные на возможность модернизации до Windows 11
Переключение режима с Legacy на UEFI
- Загрузите компьютер.
- Нажмите клавишу F2 на экране с логотипом Dell, чтобы войти BIOS компьютера.
- Следующие действия могут отличаться в зависимости от модели компьютера.
Alienware, Inspiron и Vostro
- Перейдите в раздел Загрузка>, измените параметр списка безопасной загрузки на UEFI.
- Нажмите клавишу F10, чтобы сохранить изменения и выйти.
OptiPlex, Precision, Wyse и XPS
- Перейдите в раздел «Общий> список загрузки для последовательности>загрузки » — измените на UEFI.
- Нажмите кнопку Применить>, нажмите кнопку Выход — сохраните изменения.
Включение безопасной загрузки
Безопасная загрузка контролируется микропрограммой компьютера (BIOS) и может быть включена с помощью нескольких простых шагов.
- Загрузите компьютер.
- Нажмите клавишу F2 на экране с логотипом Dell, чтобы войти BIOS компьютера.
- Следующие действия могут отличаться в зависимости от модели компьютера.
Alienware, Inspiron и Vostro
- Перейдите в раздел Secure Boot> и измените значение параметра Secure Boot на Enabled.
- Нажмите клавишу F10, чтобы сохранить изменения и выйти.
OptiPlex, Precision, Wyse и XPS
- Перейдите в раздел Безопасная загрузка>, Включить> безопасную загрузку, Включить безопасную загрузку.
- Нажмите кнопку Применить>, нажмите кнопку Выход>и сохраните изменения.
Компьютер перезапустится, и снова загрузится рабочий стол Windows.
Дополнительные ресурсы:
추가 정보
Рекомендуемые статьи
Ниже приведены некоторые рекомендуемые статьи по этой теме, которые могут вас заинтересовать.