Secure Boot inschakelen op Dell apparaten voor Windows 11
요약: Informatie over het inschakelen van beveiligd opstarten en opstarten in de beveiligde modus op uw Dell apparaat. In deze handleiding wordt beschreven hoe u veilig opstarten via UEFI kunt uitvoeren, hoe u kunt controleren of veilig opstarten is ingeschakeld in het BIOS en hoe u veilig opstarten inschakelt voor Windows 10 en 11. ...
지침
Wat is Secure Boot?
Secure Boot beschermt het opstartproces tegen beveiligingsaanvallen van schadelijke code zoals malware en ransomware. Secure Boot is firmware-afhankelijk en vereist dat het BIOS van de computer is ingesteld op de UEFI-modus.
Controleren of Secure Boot is ingeschakeld.
- Klik op de Windows-knop linksonder in het scherm of druk op de Windows-toets.
- Typ in de zoekbalk:
msinfo32 - Druk op Enter.
- Systeeminformatie wordt geopend en Systeemoverzicht moet standaard zijn geselecteerd.
- Zoek aan de rechterkant van dit scherm naar BIOS Mode en Secure Boot State.
- Als Secure Boot is ingeschakeld, wordt in de BIOS-modus "UEFI" weergegeven en in de Secure Boot-status "On".
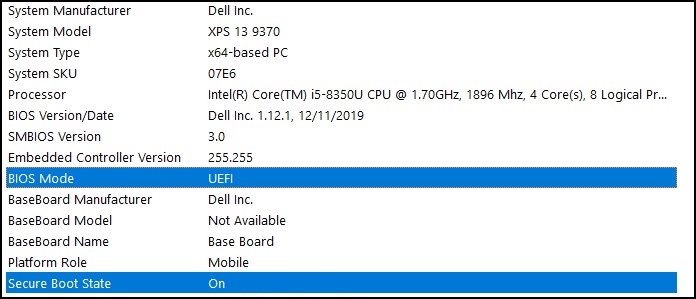
Als de BIOS-modus "Legacy" weergeeft in de opstartinstelling in het BIOS van de computer, moet deze worden overgeschakeld van de Legacy- naar de UEFI-modus .
Controleer of uw computer is getest voor de upgrade naar Windows 11 voordat u doorgaat, aangezien oudere computers mogelijk niet voldoen aan de systeemvereisten van Windows 11.
Dell computers getest voor upgrade naar Windows 11
Overschakelen van legacy- naar UEFI-modus
- Start uw computer op.
- Tik op de toets F2 wanneer het Dell logo verschijnt om het BIOS te openen.
- De volgende stappen kunnen variëren, afhankelijk van uw computermodel:
Alienware, Inspiron en Vostro
- Ga naar Opstartoptie> Lijst veilig opstarten wijzigen in UEFI.
- Druk op F10 om op te slaan en af te sluiten.
OptiPlex, Precision, Wyse en XPS
- Ga naar Algemene>opstartvolgorde>Opstartlijstoptie - Wijzigen in UEFI.
- Klik op Toepassen> klik op Afsluiten - Sla de wijzigingen op.
Secure Boot
inschakelenVeilig opstarten wordt beheerd door de computerfirmware (BIOS) en kan in enkele eenvoudige stappen worden ingeschakeld:
- Start uw computer op.
- Tik op de toets F2 wanneer het Dell logo verschijnt om het BIOS te openen.
- De volgende stappen kunnen variëren, afhankelijk van uw computermodel:
Alienware, Inspiron en Vostro
- Ga naar Veilig opstarten> Wijzig Veilig opstarten in Ingeschakeld.
- Druk op F10 om op te slaan en af te sluiten.
OptiPlex, Precision, Wyse en XPS
- Ga naar Secure Boot>, Secure Boot Enable> vink, Check Secure Boot Enable.
- Klik op Toepassen> en klik op Afsluiten>. Sla de wijzigingen op.
De computer start opnieuw op en start weer op naar het Windows-bureaublad.
Meer bronnen:
추가 정보
Aanbevolen artikelen
Hier zijn enkele aanbevolen artikelen met betrekking tot dit onderwerp die voor u interessant kunnen zijn.