如何在您的 Dell 裝置上啟用安全開機
요약: 啟用 Windows 11 安全開機相關資訊。
이 문서는 다음에 적용됩니다.
이 문서는 다음에 적용되지 않습니다.
이 문서는 특정 제품과 관련이 없습니다.
모든 제품 버전이 이 문서에 나와 있는 것은 아닙니다.
지침
什麼是安全開機?
安全開機可保護開機程序免受惡意程式碼 (例如惡意軟體和勒索軟體) 的安全性攻擊。安全開機視韌體而定,必須將電腦 BIOS 設為 UEFI 模式。
如何確認 Secure Boot 已啟用。
- 按一下畫面左下角的 Windows 按鈕,或按 Windows 鍵。
- 在搜尋列中,輸入:
msinfo32
- 按 Enter 鍵。
- 系統資訊 隨即開啟, 且系統摘要 應預設選取。
- 在此畫面右側,尋找 BIOS 模式和安全開機狀態。
- 如果 啟用安全開機 ,BIOS 模式會顯示「UEFI」,而 Secure Boot 狀態則會顯示「開啟」(圖 1)。
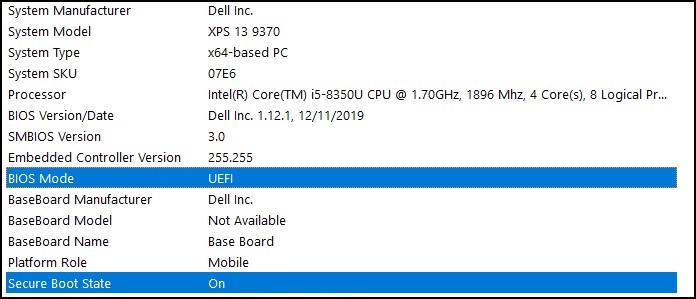
圖 1
如果 BIOS 模式在電腦 BIOS 的開機設定中顯示「Legacy」,則必須將其從 舊 版切換至 UEFI 模式。
請確認您的計算機已通過升級至 Windows 11 的測試,然後再繼續進行,因為較舊的計算機可能不符合 Windows 11 系統的需求。
Dell 計算機通過升級至 Windows 11 的測試
注意:將開機模式從 傳統 切換至 UEFI 會讓目前的 Windows 安裝無法啟動,並需要重新安裝 Windows。請務必先備份個人資料,再繼續執行此動作。
注意:Dell BIOS 畫面可能因電腦型號而有所不同。以下是如何切換至 UEFI 模式和啟用安全開機的一般範例。
從舊版切換至 UEFI 模式
- 將電腦開機。
- 當 Dell 標誌出現時,請輕點 F2 鍵以進入 BIOS。
- 下列步驟可能因您的電腦型號而有所不同:
Alienware、Inspiron 和 Vostro
- 移至 「Boot Change Secure Boot List Option」(開機 > 變更 安全開機 清單選項) 至 UEFI。
- 按一下 F10 鍵以儲存並退出。
OptiPlex、Precision、Wyse 和 XPS
- 移至一 般>開機順序>開機 清單選項 - 變更為 UEFI。
- 按兩下[Apply] (套>用) 按一下[Exit] (結束) - 儲存變更。
啟用安全開機
安全開機是由電腦韌體 (BIOS) 控制,並可透過幾個簡單的步驟啟用:
- 將電腦開機。
- 當 Dell 標誌出現時,請輕點 F2 鍵以進入 BIOS。
- 下列步驟可能因您的電腦型號而有所不同:
Alienware、Inspiron 和 Vostro
- 移至「Secure Boot Change Secure Boot to Enabled」(安全開機>變更安全開機啟用)。
- 按一下 F10 鍵以儲存並退出。
OptiPlex、Precision、Wyse 和 XPS
- 移至「Secure BootSecure Boot Enable」(安全開機>啟用>檢查安全開機)。
- 按兩下「Apply」(套>用) 按一下「ExitSave」(結束>儲存) 變更。
計算機會重新啟動並開機回到 Windows 桌面。
更多資源:
추가 정보
建議的文章
以下是一些與本主題相關的建議文章,您可能會感興趣。
해당 제품
Alienware, Inspiron, OptiPlex, Vostro, XPS, G Series, G Series, Alienware, Inspiron, Latitude, Vostro, XPS문서 속성
문서 번호: 000190116
문서 유형: How To
마지막 수정 시간: 05 1월 2024
버전: 6
다른 Dell 사용자에게 질문에 대한 답변 찾기
지원 서비스
디바이스에 지원 서비스가 적용되는지 확인하십시오.