Procesory Intel 11., 12. i 13. generacji, podczas instalowania systemu Windows 10 i Windows 11 nie można odnaleźć żadnych dysków
요약: W tym artykule zamieszczono informacje na temat procesorów Intel 11., 12. i 13. generacji, w przypadku gdy nie można znaleźć dysków do rozwiązywania problemów podczas instalowania systemu Windows 10 i Windows 11. ...
지침
Procesory Intel 11. (Tiger Lake - TGL), 12. (Alder Lake - ADL) i 13. generacji (Raptor Lake - RPL) korzystają z nowej technologii Intel Volume Management Device (VMD). Optymalizuje ona przetwarzanie danych i zużycie energii przez urządzenia pamięci masowej.
Podczas instalowania systemu Windows 10 lub Windows 11 Retail należy załadować sterownik Intel Rapid Storage Technology (IRST), aby można było zainstalować system Windows. Jest to normalne zachowanie, a nie wada sprzętowa.
Jeśli komputer jest wyposażony w procesor Intel 11. generacji, a następnie okaże się, że podczas instalowania systemu Windows 10 nie można znaleźć żadnych dysków, wykonaj następujące kroki rozwiązywania problemów.
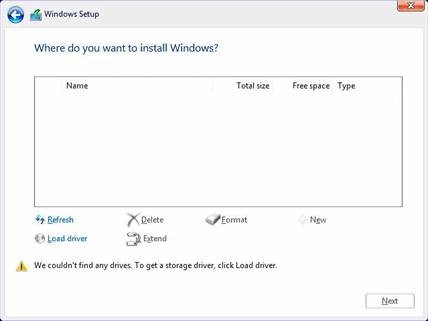
| Wersja sterownika VMD / platforma | System TGL | System ADL | System RPL |
|---|---|---|---|
| VMD TGL (18.3.x) | Działa | Nie działa | Nie działa |
| VMD ADL (19.2.x) | Działa | Działa | Nie działa |
| VMD RPL (19.5.x) | Działa | Działa | Działa |
(Tabela 1 — Wersja sterownika)
Sterowniki Intel Rapid Storage Technology (IRST):
Pobieranie i wyodrębnianie sterowników IRST
- Połącz się z Internetem i przeglądaj: https://www.dell.com/support
- Wprowadź kod Service Tag swojego komputera i kliknij przycisk wyszukiwania.
- Wybierz kartę Sterowniki i pliki do pobrania, a następnie wybierz kategorię Pamięć masowa, aby znaleźć sterownik Intel Rapid Storage Technology do pobrania.
- Kliknij przycisk Pobierz, aby pobrać sterownik na swój komputer.
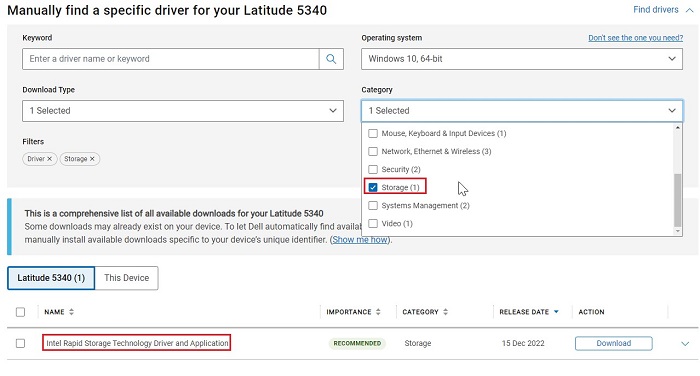
- Kliknij dwukrotnie plik Intel-Rapid-Storage-Technology-Driver_XXXXX_WIN64_18.1.1.1033_A00_01.EXE, aby rozpocząć proces wyodrębniania.
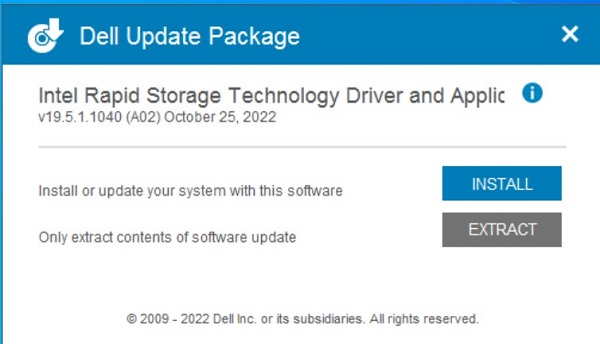
- Kliknij przycisk Wyodrębnij i wybierz dysk flash USB Dell Operating System Recovery Tool, aby wyodrębnić pliki.
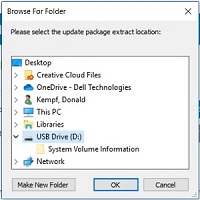
- Po zakończeniu procesu wyodrębniania plików kliknij przycisk Zamknij. Sterowniki znajdują się teraz na kluczu.
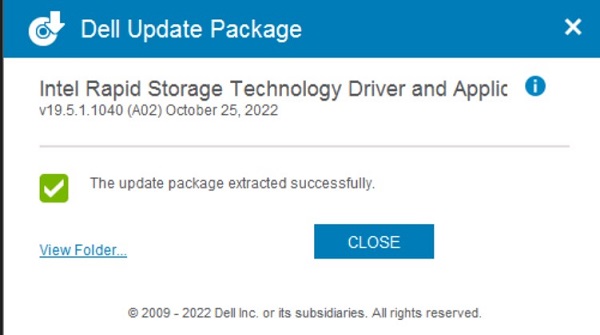
Instalowanie sterownika IRST
- Podłącz dysk flash USB zawierający nośnik instalacyjny systemu Windows 10 i Intel Rapid Storage Technology (IRST) do komputera docelowego.
- Uruchom ponownie proces instalacji systemu Windows 10 lub Windows 11.
- Poniżej znajduje się ekran: Gdzie chcesz zainstalować system Windows i System Windows nie może znaleźć żadnych dysków. Wybierz opcję Załaduj sterownik.
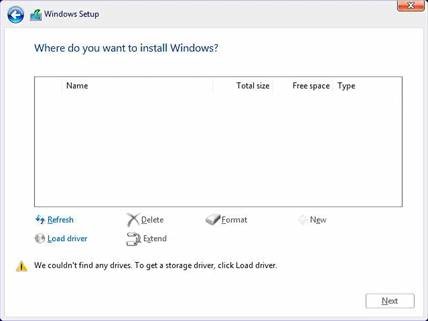
- Wybierz opcję OK (2).

- Kliknij opcję OK (3).
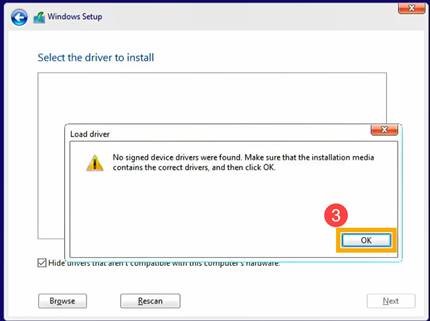
- Wybierz opcję Przeglądaj (4), a następnie znajdź folder (5), w którym zapisano sterowniki IRST i wybierz OK (6).
 Uwaga: W przypadku klientów korzystających z produktów z procesorami Intel jedenastej generacji lub nowszymi wybierz folder VMD lub rozwiń folder VMD , a następnie wybierz folder f6vmdflpy-x64 w folderze VMD .
Uwaga: W przypadku klientów korzystających z produktów z procesorami Intel jedenastej generacji lub nowszymi wybierz folder VMD lub rozwiń folder VMD , a następnie wybierz folder f6vmdflpy-x64 w folderze VMD .
Ścieżka do przykładowego folderu:IRST\production\Windows 10-x64\15063\Drivers\VMD

W przypadku klientów korzystających z procesorów Intel dziesiątej generacji lub starszych rozwiń folder F6 i wybierz folder f6flpy-x64 w folderze F6 .
Ścieżka do przykładowego folderu:IRST\F6\f6flpy-x64

- Wybierz opcję [Intel RST VMD Controller] (7), a następnie wybierz Dalej (8), aby zainstalować sterownik.
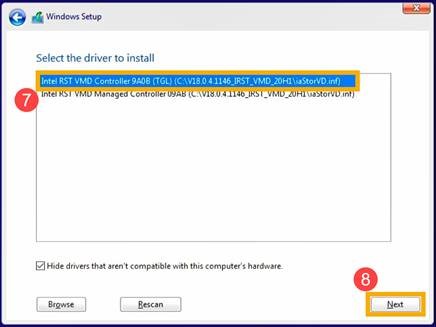
- Po zakończeniu instalacji sterownika dysk zostanie wyświetlony.
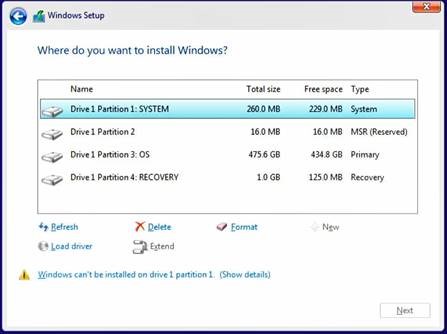
추가 정보
Polecane artykuły
Poniżej przedstawiono niektóre polecane artykuły dotyczące tego tematu, które mogą Cię zainteresować.
- Jak mogę zainstalować system Windows 11 lub Windows 10 z płyty DVD firmy Dell do odzyskiwania systemu Windows?
- Instalacja systemu Windows 10 na dyskach NVMe SSD i SATA
- Ogólne informacje na temat korzystania z Narzędzia do tworzenia nośników systemu Microsoft Windows 10
- Ładowanie sterownika Intel Rapid Storage Technology w celu instalacji systemu operacyjnego na dysku NVMe