U procesorů Intel 11., 12. a 13. generace nejsou během instalace systému Windows 10 a Windows 11 k dispozici žádné disky
요약: Tento článek poskytuje informace o procesorech Intel 11. generace, 12. a 13. generace, když během instalace systému Windows 10 a Windows 11 nejsou nalezeny disky pro odstraňování problémů. ...
이 문서는 다음에 적용됩니다.
이 문서는 다음에 적용되지 않습니다.
이 문서는 특정 제품과 관련이 없습니다.
모든 제품 버전이 이 문서에 나와 있는 것은 아닙니다.
지침
Procesory Intel 11. generace (Tiger Lake – TGL), 12. generace (Alder Lake – ADL) a 13. generace (Raptor Lake – RPL) používají novou technologii Intel Volume Management Device (VMD). Ta optimalizuje efektivní zpracování dat úložných zařízení a spotřebu energie.
Abyste mohli nainstalovat systém Windows 10 či Windows 11 Retail, je nutné načíst ovladač Intel Rapid Storage Technology (IRST). Jedná se o běžnou situaci, nikoliv o závadu.
Pokud je váš počítač vybaven procesorem Intel 11. generace, během instalace systému Windows 10 nedokáže systém najít žádné disky. Postupujte podle následujících kroků pro odstraňování problémů.
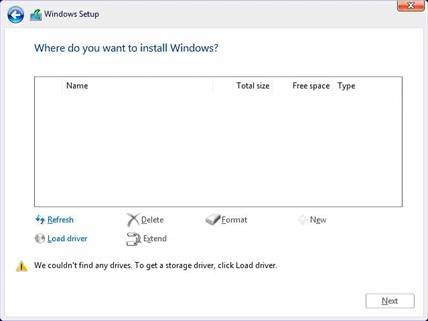
| Verze/platforma ovladače VMD | Systém TGL | Systém ADL | Systém RPL |
|---|---|---|---|
| TGL VMD (18.3.x) | Funguje | Nefunguje | Nefunguje |
| ADL VMD (19.2.x) | Funguje | Funguje | Nefunguje |
| RPL VMD (19.5.x) | Funguje | Funguje | Funguje |
(Tabulka 1 – Verze ovladače)
Poznámka: Výše uvedená tabulka uvádí v tuto chvíli správnou verzi ovladače VMD pro příslušnou generaci procesorů Intel. Při budoucím hledání nejnovější verze ovladače VMD pro konkrétní model systému postupujte podle následujících pokynů.
Ovladače Intel Rapid Storage Technology (IRST):
Stažení a extrakce ovladačů IRST
- Přístup k internetu a procházení webu: https://www.dell.com/support
- Zadejte výrobní číslo svého počítače a klikněte na tlačítko Hledat.
- Klikněte na kartu Ovladače a soubory ke stažení a výběrem kategorie „Úložiště“ vyhledejte soubor ke stažení ovladače Intel Rapid Storage Technology.
- Kliknutím na tlačítko Stáhnout stáhněte ovladač do počítače.
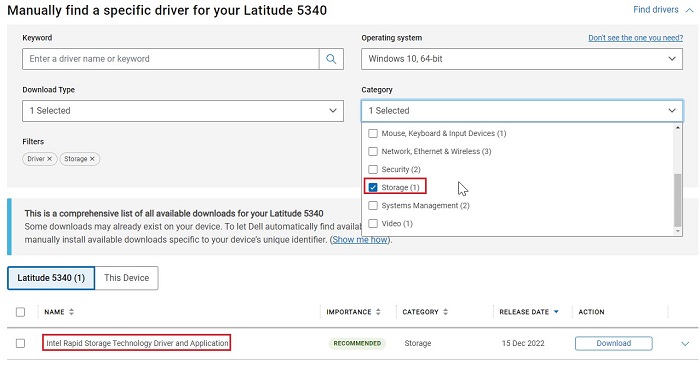
- Dvojitým kliknutím na soubor Intel-Rapid-Storage-Technology-Driver_XXXXX_WIN64_18.1.1.1033_A00_01.EXE zahájíte proces extrahování souborů.
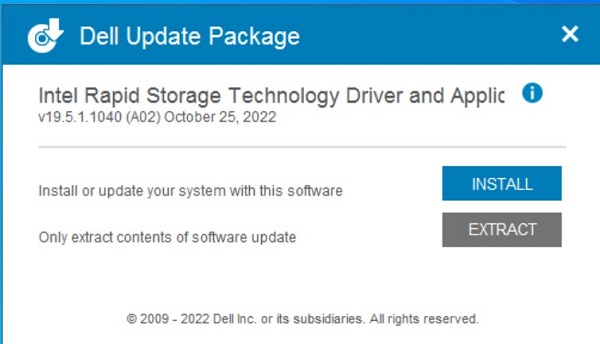
- Klikněte na tlačítko Extract a výběrem jednotky USB flash Dell OS Recovery Tool extrahujte soubory.
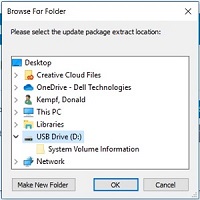
- Po dokončení procesu extrahování souborů klikněte na tlačítko Close a ovladače jsou k dispozici na jednotce CD.
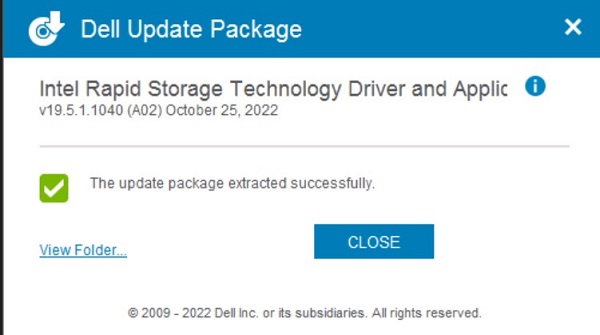
Instalace ovladače IRST
Poznámka: Obrázky na obrazovce se mohou lišit od obrázků v tomto článku. Společnost Intel často vylepšuje a aktualizuje své ovladače a software. Tyto kroky řešení článku platí pro nejnovější verze ovladačů.
- Připojte USB flash disk, který obsahuje médium pro instalaci systému Windows 10 a ovladač IRST (Intel Rapid Storage Technology), k cílovému počítači.
- Znovu spusťte proces instalace systému Windows 10 nebo Windows 11.
- Níže je uvedena obrazovka „Kam chcete Windows nainstalovat?“ a „Windows nemůže najít žádný disk“. Vyberte možnost Načíst ovladač.
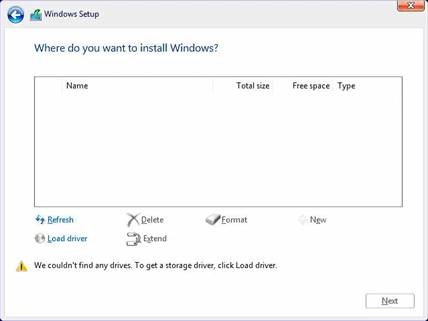
- Vyberte tlačítko OK (2).
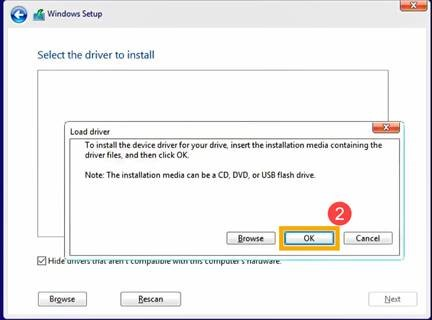
- Klikněte na tlačítko OK (3).
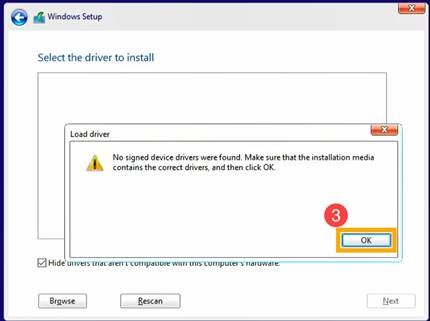
- Vyberte možnost Procházet (4) a poté najděte složku (5), do které jste uložili ovladače IRST, a vyberte možnost OK (6).
 Poznámka: Pro zákazníky, kteří používají produkty s procesory Intel 11. generace nebo novějšími, vyberte složku VMD nebo rozbalte složku VMD a vyberte složku f6vmdflpy-x64 ve složce VMD .
Poznámka: Pro zákazníky, kteří používají produkty s procesory Intel 11. generace nebo novějšími, vyberte složku VMD nebo rozbalte složku VMD a vyberte složku f6vmdflpy-x64 ve složce VMD .
Ukázková cesta ke složce:IRST\production\Windows 10-x64\15063\Drivers\VMD

Pro zákazníky, kteří používají produkty s procesory Intel 10. generace nebo staršími, rozbalte složku F6 a vyberte složku f6flpy-x64 ve složce F6 .
Ukázková cesta ke složce:IRST\F6\f6flpy-x64

- Vyberte položku [Intel RST VMD Controller] (7) a poté možnost Další (8) a nainstalujte ovladač.
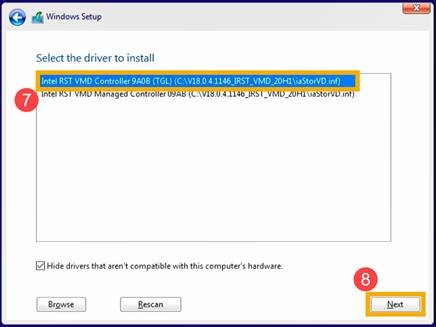
- Po dokončení instalace ovladače se jednotka zobrazí.
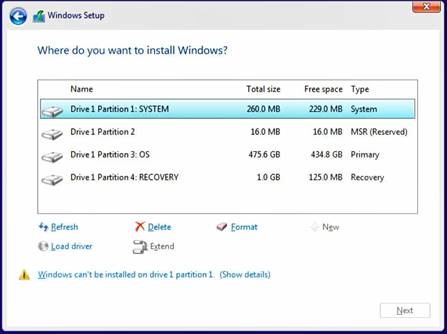
추가 정보
Doporučené články
Zde je několik doporučených článků týkajících se tohoto tématu, které by vás mohly zajímat.
- Postup instalace systému Windows 11 nebo Windows 10 z disku DVD společnosti Dell pro obnovení systému
- Instalace systému Windows 10 s disky NVMe SSD a SATA
- Obecné informace o používání nástroje Microsoft Windows 10 Media Creation Tool
- Jak načíst ovladač Intel Rapid Storage Technology za účelem instalace operačního systému na disk úložiště NVMe
해당 제품
Alienware, Inspiron, Legacy Desktop Models, OptiPlex, Vostro, XPS, G Series, G Series, Alienware, Inspiron, Latitude, Vostro, XPS, Legacy Laptop Models, Latitude Tablets, Surface, XPS Tablets문서 속성
문서 번호: 000188116
문서 유형: How To
마지막 수정 시간: 05 9월 2024
버전: 21
다른 Dell 사용자에게 질문에 대한 답변 찾기
지원 서비스
디바이스에 지원 서비스가 적용되는지 확인하십시오.