Як встановити Adobe Photoshop Elements і Premier Elements на комп'ютери Dell
요약: У цій статті обговорюється, як завантажити та встановити Adobe Photoshop Elements або Adobe Premier Elements, які продаються на платформах Dell.
이 문서는 다음에 적용됩니다.
이 문서는 다음에 적용되지 않습니다.
이 문서는 특정 제품과 관련이 없습니다.
모든 제품 버전이 이 문서에 나와 있는 것은 아닙니다.
지침
Продукти, на які поширюється вплив:
- Adobe Photoshop Elements 2020 і пізніші версії
- Adobe Premier Elements 2020 і пізніші версії
Операційні системи, яких це стосується:
- Вікна
Попередження: Ці кроки стосуються лише Adobe Photoshop Elements або Adobe Premier Elements, придбаних під час використання обладнання Dell.
Щоб встановити виріб:
- У меню «Пуск» Windows знайдіть і виберіть пункт Dell Digital Delivery.
 Примітка:
Примітка:- Якщо Dell Digital Delivery відсутня, перегляньте статтю Як завантажити та встановити Dell Digital Delivery.
- Піктограма цифрової доставки Dell відображає останню версію та може відрізнятися на вашому комп'ютері.
- У Dell Digital Delivery знайдіть Adobe Photoshop Elements & Premier Elements [ВЕРСІЯ] та скопіюйте ключ продукту Dell Digital Delivery або ліцензійний ключ Dell Digital Delivery залежно від версії продукту. Скопіюйте цей ключ у Блокнот або Word, оскільки ключ потрібен для встановлення.
 Примітка:
Примітка:- 16-значний буквено-цифровий ліцензійний ключ або ключ продукту пропущено на наведеному вище знімку екрана.
- Adobe посилається на ліцензійний ключ або ключ продукту як на код активації.
- Ваша версія Adobe Photoshop Elements і Adobe Premier Elements може відрізнятися від знімка екрана.
- Інтерфейс користувача цифрової доставки Dell відображає останню версію. Користувацький досвід Dell Digital Delivery може відрізнятися в застарілих версіях.
- Щоб завантажити останню версію, перегляньте статтю Як завантажити та встановити Dell Digital Delivery.
- Виділіть і скопіюйте 16-значний буквено-цифровий ліцензійний ключ або ключ продукту, якщо виникли проблеми з кнопкою копіювання в Dell Digital Delivery
- 16-значний буквено-цифровий ліцензійний ключ або ключ продукту пропущено на наведеному вище знімку екрана.
- Натисніть Активувати , щоб автоматично перейти до https://redeem.licenses.adobe.com/getserial/
.
- Введіть свій ідентифікатор Adobe ID або пов'язану адресу електронної пошти , а потім натисніть «Продовжити».
 Примітка:
Примітка:- Щоб отримати довідку з облікового запису, зверніться до https://helpx.adobe.com/manage-account/kb/account-password-sign-help.htm
.
- Якщо ви вперше користуєтеся продуктом Adobe, натисніть Створити обліковий запис.
- Dell не може допомогти вирішити проблеми з обліковими записами третіх сторін (Adobe). Зверніться до постачальника для отримання додаткової допомоги.
- Щоб отримати довідку з облікового запису, зверніться до https://helpx.adobe.com/manage-account/kb/account-password-sign-help.htm
- Вставте ліцензійний ключ ключа продукту (крок 2) і натисніть Активувати. Обов'язково вставте ключ , щоб уникнути можливих помилок. Потім натисніть «Активувати».
 Примітка:
Примітка:- Ім'я користувача та код активації були видалені з наведеного вище скріншоту.
- Якщо виникає помилка Цей код уже активовано , посилання на Код продукту Adobe вже активовано для кроків із вирішення.
Попередження:- Код активації (крок 2) можна використати лише один раз.
Обережність:- Після використання коду активації активований продукт потрібно деактивувати перед повторною інсталяцією через зміну образу або зміну машин.
- Для отримання додаткової інформації зверніться до https://helpx.adobe.com/download-install/kb/activate-deactivate-products.html
.
- Для отримання додаткової інформації зверніться до https://helpx.adobe.com/download-install/kb/activate-deactivate-products.html
- Якщо не деактивувати, це забороняє повторне встановлення виробу.
- Запишіть серійний номер. Цей серійний номер, необхідний для активації програмного забезпечення, відрізняється від ліцензії та ключа продукту, раніше скопійованих із Dell Digital Delivery. Запам'ятавши серійний номер, натисніть «Завантажити».
 Примітка:
Примітка:- Серійні номери продуктів були видалені з наведеного вище скріншоту.
- Серійний номер (крок 6) відрізняється від 16-значного буквено-цифрового ключа активації (крок 2).
Обережність:- Не закривайте цю веб-сторінку, доки не встановите всі відповідні продукти.
- Щоб допомогти з усуненням несправностей і повторною інсталяцією, Dell настійно рекомендує зареєструвати серійний номер в Adobe на https://account.adobe.com/products
.
- У спливаючому вікні заповніть свій Adobe ID та натисніть «Продовжити».
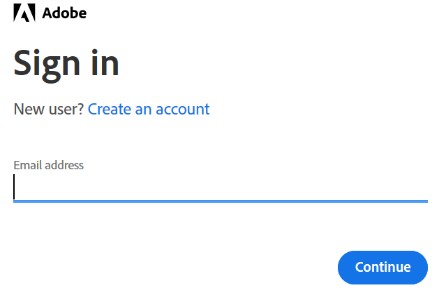
- Підтвердьте адресу електронної пошти та натисніть Продовжити.
 Примітка: Електронна пошта користувача була видалена з наведеного вище скріншоту.
Примітка: Електронна пошта користувача була видалена з наведеного вище скріншоту. - Введіть пароль свого Adobe ID та натисніть «Продовжити».

- Натисніть Продовжити.
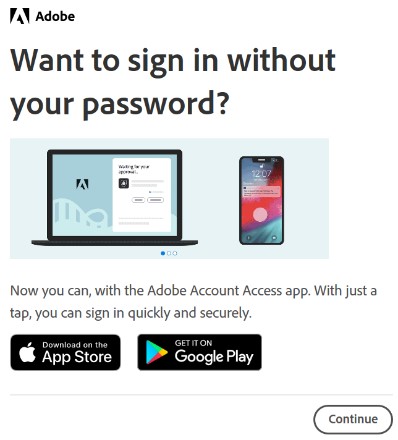
- Натисніть Продовжити.
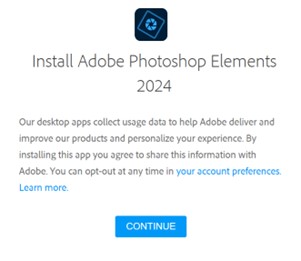
- За бажанням можна змінити мову або місце встановлення. Натисніть Продовжити , щоб продовжити.
 Примітка: Натискання кнопки Продовжити запускає процес встановлення.
Примітка: Натискання кнопки Продовжити запускає процес встановлення.

- Виберіть програмне забезпечення для встановлення.
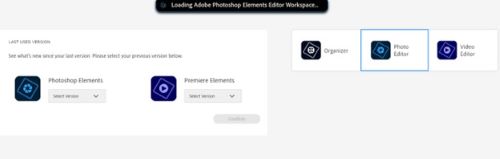
- Увійдіть в обліковий запис Adobe.
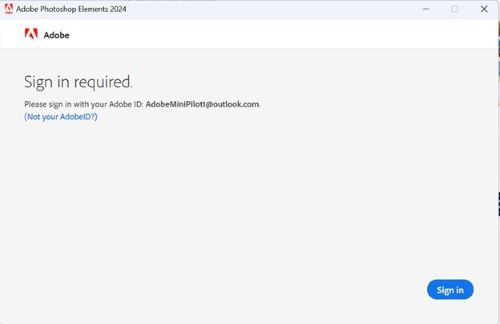
- Натисніть Активувати зараз.
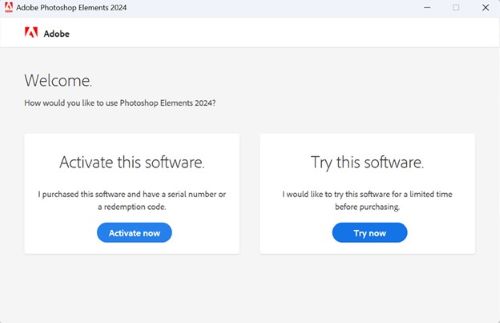
- Вставте файл Серійний номер з кроку 6. Натисніть Далі.
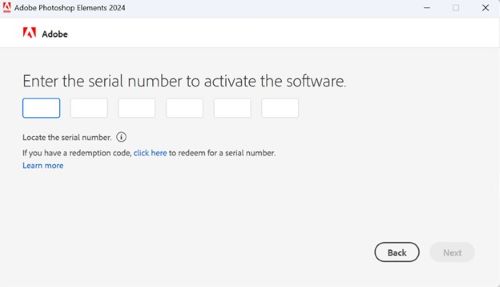
- Після завершення інсталяції за бажанням перейдіть до кроку 6, щоб встановити інший виріб.
문서 속성
문서 번호: 000182101
문서 유형: How To
마지막 수정 시간: 11 10월 2024
버전: 25
다른 Dell 사용자에게 질문에 대한 답변 찾기
지원 서비스
디바이스에 지원 서비스가 적용되는지 확인하십시오.