Sådan køres en pre-boot-diagnosticeringstest på en Dell-computer
요약: Denne artikel indeholder instruktioner i, hvordan du kører hardwarediagnosticering ved hjælp af preboot-diagnosticering på en Dell-computer.
지침
Diagnostisk hurtig test
- Tænd computeren.
- Når Dell-logoet vises, skal du trykke på F12-tasten flere gange, indtil engangsmenuen til opstart vises.
- På skærmen med opstartsmenuen skal du vælge indstillingen Diagnosticering (figur 1).

Figur 1: Menuen Enkelt start
Den diagnostiske hurtigtest begynder (figur 2).
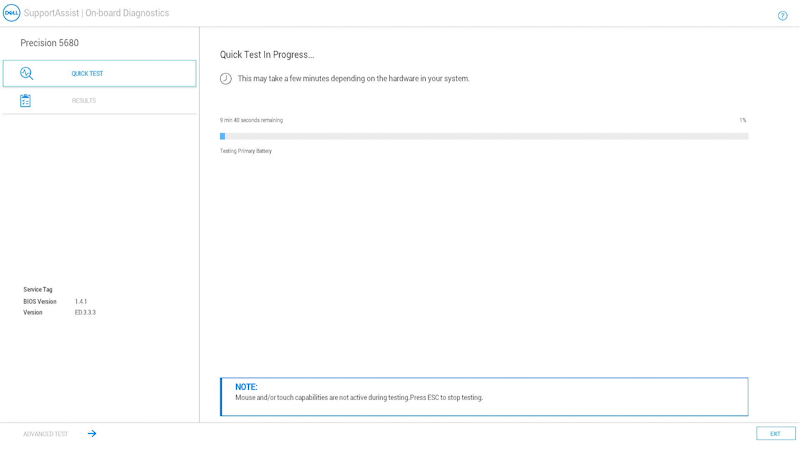
Figur 2: Diagnostisk hurtig testBEMÆRK: Musen og berøringsskærmen (hvis installeret) er ikke aktive under testen.BEMÆRK: Hvis du vil køre en diagnosticeringstest på en bestemt enhed, skal du trykke på Esc og derefter vælge Avanceret test i nederste venstre hjørne og derefter følge trinnene i afsnittet Avanceret diagnosticeringstest.Når hurtigtesten er fuldført, vises resultaterne.
Den skal indeholde enten:
- Alle tests bestået med succes, enten:
- Scan QR-koden for at få yderligere hjælp.
- Vælg EXIT i nederste højre hjørne for at genstarte computeren.
- Vælg AVANCERET TEST i nederste venstre hjørne for at køre en bestemt test. Følg trinnene i afsnittet Avanceret diagnosticeringstest for at få mere at vide om, hvordan du kører en bestemt test.
- En meddelelse om, hvilken hardware der heller ikke fungerer korrekt:
- Se følgende artikler for at få hjælp til fejlfinding for eventuelt at løse problemet.
Vælg den artikel, der svarer til fejlområdet, og slå den specifikke fejl op, du har, og udfør fejlfindingstrinnene.
- Scan QR-koden for at rapportere problemet.
- Gå til SupportAssist Pre-Boot System Performance Check for at rapportere problemet (Notér fejlkoden, valideringskoden og servicekoden).
- Gå til Kontakt teknisk support for at finde ud af, hvilke muligheder du har (Notér fejlkoden, valideringskoden og servicekoden).
- Se følgende artikler for at få hjælp til fejlfinding for eventuelt at løse problemet.
- Alle tests bestået med succes, enten:
Avanceret diagnosticeringstest
- Når du vil køre en bestemt test, skal du fjerne markeringen i afkrydsningsfeltet Markér alt og derefter markere de test, du vil køre. (Figur 3).
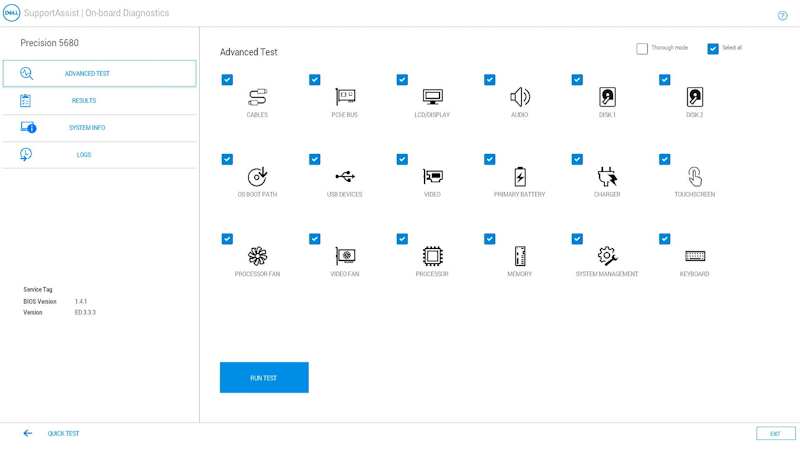
Figur 3: Avanceret testskærmBEMÆRK: Hardwaretestmulighederne kan variere afhængigt af den hardware, der er installeret på din Dell-computer.BEMÆRK: Hvis du vil køre en grundig test af hardwaren, skal du markere afkrydsningsfeltet Grundig tilstand . - Vælg KØR TEST.
BEMÆRK: På bærbare Dell-pc er er der behov for brugersvar under LCD-testen.
Når testen er fuldført, vises resultaterne.
Den skal indeholde enten:
- Alle tests bestået med succes, enten:
- Scan QR-koden for at få yderligere hjælp.
- Vælg EXIT i nederste højre hjørne for at genstarte computeren.
- Vælg HURTIG TEST i nederste venstre hjørne.
- En meddelelse om, hvilken hardware der heller ikke fungerer korrekt:
- Se følgende artikler for at få hjælp til fejlfinding for eventuelt at løse problemet.
Vælg den artikel, der svarer til fejlområdet, og slå den specifikke fejl op, du har, og udfør fejlfindingstrinnene.
- Scan QR-koden for at rapportere problemet.
- Gå til SupportAssist Pre-Boot System Performance Check for at rapportere problemet (Notér fejlkoden, valideringskoden og servicekoden).
- Gå til Kontakt teknisk support for at finde ud af, hvilke muligheder du har (Notér fejlkoden, valideringskoden og servicekoden).
- Se følgende artikler for at få hjælp til fejlfinding for eventuelt at løse problemet.
- Alle tests bestået med succes, enten:
Tilbage til toppen af artiklen
Andre ressourcer:
Preboot Diagnostic-værktøjet indeholder også oplysninger som beskrevet nedenfor:
Konfiguration

Figur 4: Fanen Konfiguration
Tilbage til toppen af artiklen
Sundhed

Figur 5: Fanen Sundhed
Tilbage til toppen af artiklen
Firmware

Figur 6: Fanen Firmware
Tilbage til toppen af artiklen
Logfiler over tidligere diagnosticeringstest

Figur 7: Fanen Diagnosticeringslogfiler
Tilbage til toppen af artiklen
Sådan køres en pre-boot-diagnosticering på en Dell-computer
Se denne video for at få mere at vide om, hvordan du bruger integreret pre-boot-diagnosticering til at identificere hardwareproblemer på din Dell-computer.
Varighed: 01:34 (mm:ss)
Når sprogindstillingerne for undertekster er tilgængelige, kan du vælge sprogindstillinger for undertekster ved hjælp af ikonet Indstillinger eller CC på denne videoafspiller.
추가 정보
Anbefalede artikler
Her er nogle anbefalede artikler relateret til dette emne, der kan være af interesse for dig.
- Sådan køres en diagnosticeringstest med SupportAssist.
- Sådan køres en dell-onlinediagnosticeringstest.
- Sådan køres en diagnosticeringstest på en Dell-skærm.
- Sådan køres den indbyggede LCD-selvtest på en bærbar Dell-pc.
- Sådan køres en selvtest af strømforsyningsenheden på en stationær computer eller all-in-one-computer fra Dell.
- Sådan kører du hardwarediagnosticering på din PowerEdge-server.