Ativação do Windows após a substituição da placa-mãe
요약: Este artigo fornece orientações para ativar o Windows após a substituição da placa-mãe no computador Dell.
증상
Na maioria dos computadores, quando a placa-mãe é substituída, a peça substituta tem uma chave pré-injetada em seu firmware que ativa automaticamente o Windows.
Em alguns casos, por vários motivos, esse processo de ativação automática pode falhar. Para resolver o problema, pode ser necessária uma chave do produto de serviço substituta para o Windows (Figura 1 [somente inglês]):
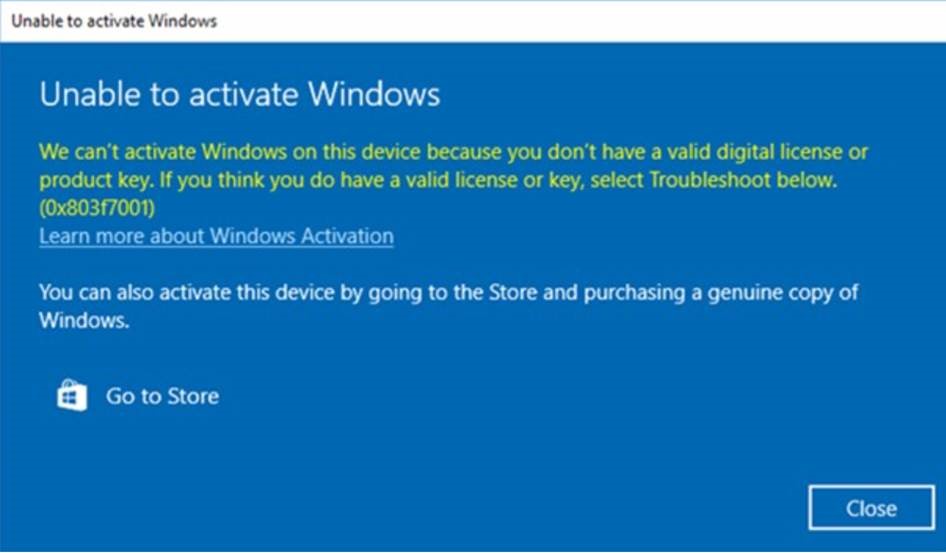
Figura 1: Mensagem informando que o Windows não é ativado após a substituição da placa-mãe
원인
해결
Se o Windows não ativar após a substituição da placa-mãe, entre em contato com o suporte técnico da Dell e solicite que o agente solucione o problema.
Se o suporte técnico da Dell informar que fornecerá uma chave de produto de serviço para o Windows, siga as etapas abaixo para acessar a chave do produto por meio da interface segura do Dell Digital Locker e ativar o Windows.
- Para que você possa acessar o Dell Digital Locker, faça login no Locker antes que o processo de solicitação de chave seja iniciado. Isso garante que você possa acessar a chave assim que ela estiver disponível no Locker.
- Faça login no Dell Digital Locker seguindo as instruções fornecidas nas informações do pedido que você recebeu (Figura 2 [somente em inglês]):
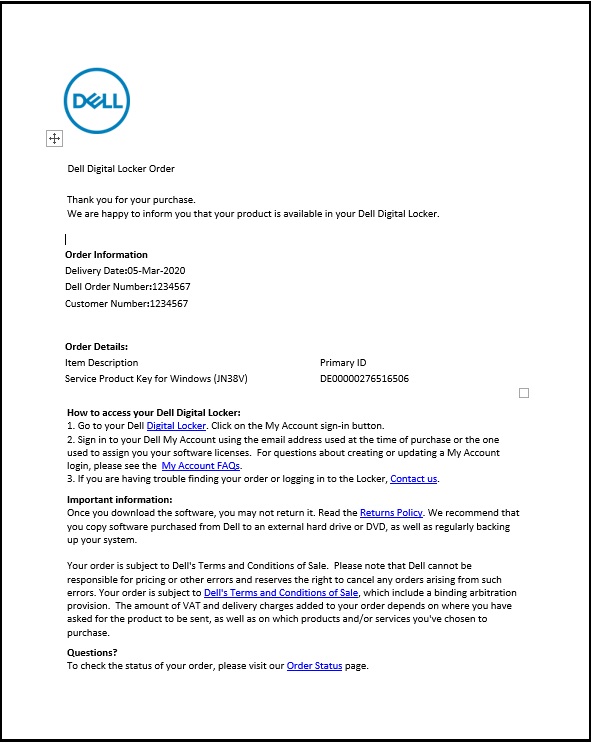
Figura 2: Detalhes do pedido e instruções de login para o Dell Digital Locker - Na tela de boas-vindas do Dell Digital Locker, use a conta fornecida nas informações do pedido da Etapa 2 acima para fazer login (Figura 3 [somente em inglês]):
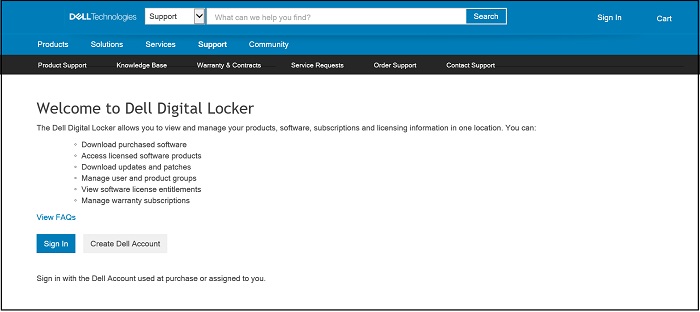
Figura 3: Tela de boas-vindas do Dell Digital Locker - A guia Products mostra uma lista dos produtos que são solicitados e incluirão a chave do produto de serviço para Windows (Figura 4 [somente em inglês]):
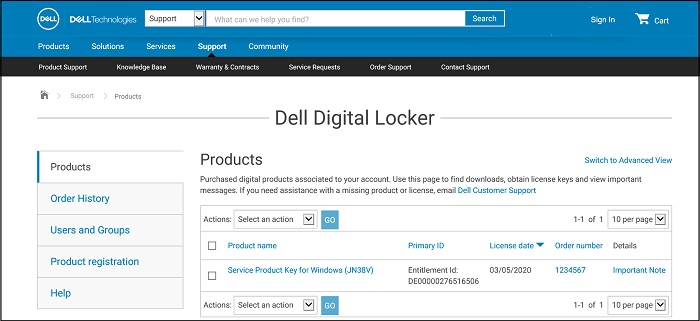
Figura 4: Guia Products mostrando a lista de produtos - Detalhes da chave do produto na tela do produto Dell Digital Locker (Figura 5 [somente em inglês]):
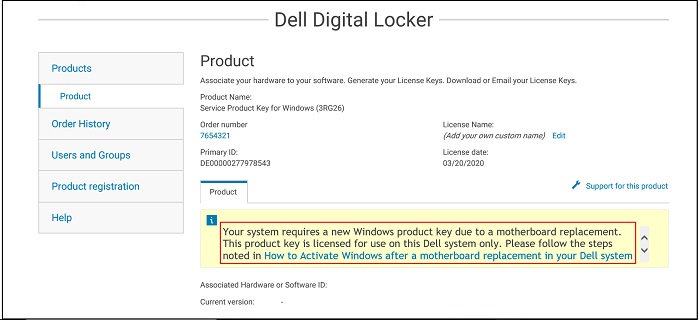
Figura 5: Detalhes da chave do produto no Dell Digital Locker - Se você selecionar Switch to Advanced View na tela Products (Figura 4 acima), poderá pesquisar por etiqueta de serviço para localizar o pedido da chave do produto Dell (Figura 6 [somente em inglês]):
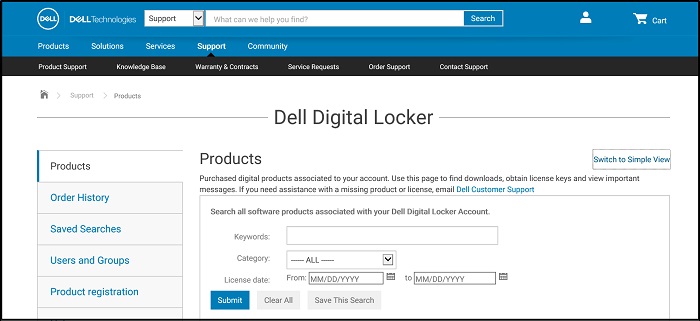
Figura 6: Pesquisa de visualização avançada do Dell Digital Locker - Copie a chave do produto de serviço para Windows a partir do Dell Digital Locker.
- Digite Ativação na barra de pesquisa do Windows e selecione Ativação (Figura 7 [somente em inglês]), Configurações do Sistema no menu suspenso. (Você também pode encontrá-lo em Configurações, Atualização e Segurança, Ativação)
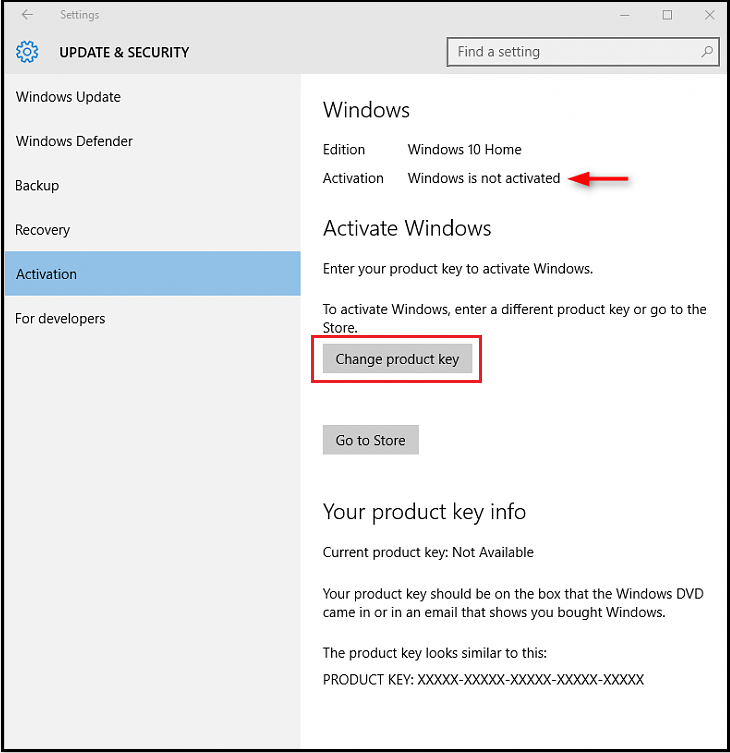
Figura 7: Abra as configurações de ativação na barra de pesquisa do Windows - Selecione Alterar chave do produto e cole a chave quando solicitado e conclua o processo de ativação.
추가 정보
Artigos recomendados
Aqui estão alguns artigos recomendados relacionados a este tópico que podem ser de seu interesse.