Windows Server 2012 Essentials Client Restore 簡介
요약: Windows Server 2012 Essentials 包含名為「Client Restore」的功能,可讓使用者對其用戶端電腦執行裸機還原
이 문서는 다음에 적용됩니다.
이 문서는 다음에 적용되지 않습니다.
이 문서는 특정 제품과 관련이 없습니다.
모든 제품 버전이 이 문서에 나와 있는 것은 아닙니다.
증상
Windows Server 2012 Essentials 包含名為「Client Restore」的功能,可讓使用者對已備份至 Windows Server 2012 Essentials 的用戶端電腦執行裸機還原。取得 Client Restore 映像的方法有兩種,一種是透過 Essentials 儀表板,使用者可在其中將 Client Restore 映像建立至 USB 隨身碟。然後,他可以將故障的用戶端開機進入包含 Client Restore 映像的隨身碟並執行系統還原。另一個選項是從 Microsoft 下載網站下載用戶端復原 ISO,然後將其燒錄至 DVD 或 USB 隨身碟,然後用此來開機進入故障的用戶端系統並執行還原。
원인
我們在 Dell 的作法是獨一無二的,我們自訂了屬於作業系統媒體的 Client Restore 映像,並在其中加入了語言套件。這可為使用者提供額外的優勢,當他們從 Essentials 儀表板建立 Client Restore 映像時,該 Client Restore 映像將會是多語言映像。使用者使用 Client Restore 映像開機後,即會看到畫面顯示,詢問要執行還原精靈時使用的語言,還原精靈即會根據所選的語言以該語言載入。
해결
以下是有關如何建立 Client Restore USB 隨身碟的詳細步驟,以及如何將其用在用戶端系統上以執行用戶端系統的還原。
1.開啟 Essential 儀表板並瀏覽至「裝置」,在裝置工作區段下按一下「自訂電腦備份和檔案歷程記錄設定」

圖 1:Essential 儀表板
2.按一下工具標籤,然後按一下電腦復原下的建立金鑰按鈕
 圖 2:電腦復原
圖 2:電腦復原
3.在建立可開機 USB 隨身碟中,將已格式化的 USB 隨身碟插入伺服器,最好是 1GB 或更大的磁碟機,然後按一下下一步
4.在「準備 USB 隨身碟」畫面中,從下拉式清單中選取您連線的 USB 隨身碟。
5.選取正確的隨身碟後,請勾選下方顯示「我瞭解...」的方塊,然後按一下下一步按鈕。

圖 3:可開機 USB 隨身碟
6.下一個畫面將會開始準備隨身碟,此作業需要一些時間,請稍候。

圖 4:準備隨身碟
7.您將看到訊息「已成功建立可開機 USB 隨身碟」,這表示用戶端復原金鑰已複製到隨身碟。

圖 5:已成功建立可開機 USB 隨身碟
8.瀏覽至 USB 隨身碟,並查看是否已成功複製以下檔案。

圖 6:USB 隨身碟
現在即可以完成在 USB 隨身碟上建立用戶端復原金鑰的程序。接下來我們將瞭解如何使用此金鑰將用戶端系統開機,並將其還原至正常備份。
9.將 USB 隨身碟連接至用戶端系統,然後開機進入 BIOS,將可移除媒體設定為第一個開機裝置,或在 Dell 系統上進行 POST 時按下 F11 鍵,以載入 BIOS Boot Manager。
10.在 Boot Manager 畫面中,選取 USB 隨身碟裝置 (顯示為可移除媒體),然後按下 Enter 鍵。
11.等待「Windows Boot Manager」畫面載入,在此選取您要開機進入的還原映像。x86 或 x64,取決於系統上已安裝的作業系統類型。

圖 7:Windows Boot Manager
12.等待系統開機進入復原映像,這需要一點時間。

圖 8:系統會開機進入復原映像
13。開機進入復原映像後,您看到的第一個畫面是語言選擇畫面。在這裡選取您選擇的語言。
 注意:選取語言後,您便無法變更為其他語言。如果您需要變更,請重新開機,然後再次開機回到復原映像。
注意:選取語言後,您便無法變更為其他語言。如果您需要變更,請重新開機,然後再次開機回到復原映像。
1.開啟 Essential 儀表板並瀏覽至「裝置」,在裝置工作區段下按一下「自訂電腦備份和檔案歷程記錄設定」

圖 1:Essential 儀表板
2.按一下工具標籤,然後按一下電腦復原下的建立金鑰按鈕
 圖 2:電腦復原
圖 2:電腦復原
3.在建立可開機 USB 隨身碟中,將已格式化的 USB 隨身碟插入伺服器,最好是 1GB 或更大的磁碟機,然後按一下下一步
4.在「準備 USB 隨身碟」畫面中,從下拉式清單中選取您連線的 USB 隨身碟。
5.選取正確的隨身碟後,請勾選下方顯示「我瞭解...」的方塊,然後按一下下一步按鈕。

圖 3:可開機 USB 隨身碟
6.下一個畫面將會開始準備隨身碟,此作業需要一些時間,請稍候。

圖 4:準備隨身碟
7.您將看到訊息「已成功建立可開機 USB 隨身碟」,這表示用戶端復原金鑰已複製到隨身碟。

圖 5:已成功建立可開機 USB 隨身碟
8.瀏覽至 USB 隨身碟,並查看是否已成功複製以下檔案。

圖 6:USB 隨身碟
現在即可以完成在 USB 隨身碟上建立用戶端復原金鑰的程序。接下來我們將瞭解如何使用此金鑰將用戶端系統開機,並將其還原至正常備份。
9.將 USB 隨身碟連接至用戶端系統,然後開機進入 BIOS,將可移除媒體設定為第一個開機裝置,或在 Dell 系統上進行 POST 時按下 F11 鍵,以載入 BIOS Boot Manager。
10.在 Boot Manager 畫面中,選取 USB 隨身碟裝置 (顯示為可移除媒體),然後按下 Enter 鍵。
11.等待「Windows Boot Manager」畫面載入,在此選取您要開機進入的還原映像。x86 或 x64,取決於系統上已安裝的作業系統類型。

圖 7:Windows Boot Manager
12.等待系統開機進入復原映像,這需要一點時間。

圖 8:系統會開機進入復原映像
13。開機進入復原映像後,您看到的第一個畫面是語言選擇畫面。在這裡選取您選擇的語言。
 注意:選取語言後,您便無法變更為其他語言。如果您需要變更,請重新開機,然後再次開機回到復原映像。
注意:選取語言後,您便無法變更為其他語言。如果您需要變更,請重新開機,然後再次開機回到復原映像。

圖 9:語言選擇
14.系統將開始初始化還原媒體,並開啟系統還原精靈。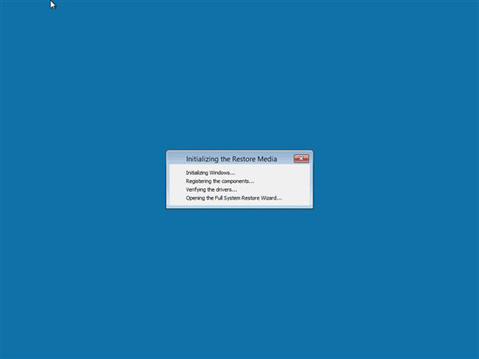
圖 10:初始化還原媒體
15.選擇您的地區和鍵盤設定,然後按一下「繼續」。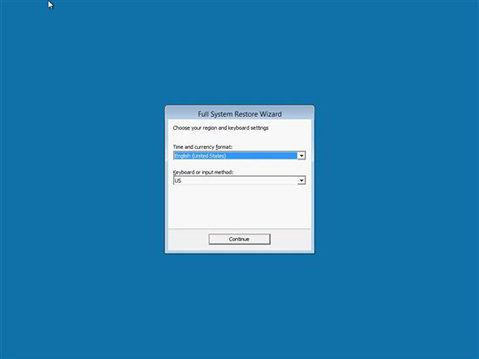
圖 11:地區及鍵盤設定
16.按一下「繼續」以繼續。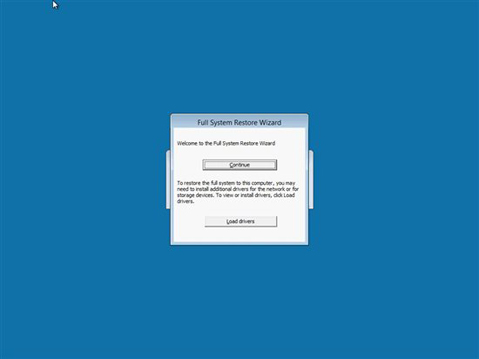
圖 12:按一下「繼續」以繼續。
17.在「完整系統還原精靈」畫面中按一下「下一步」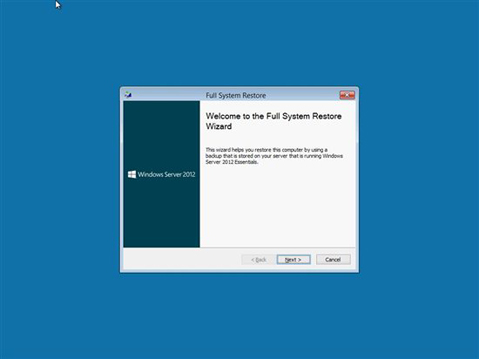
圖 13:完整系統還原精靈
18.下一個畫面會列出網路中可用的所有 Windows Server 2012 Essentials 伺服器。從下拉式清單中,選擇保存用戶端備份的伺服器,然後按一下「下一步」。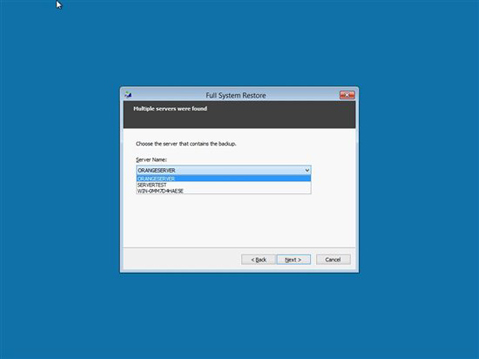
圖 14:Windows Server 2012 Essentials 伺服器
19.輸入使用者名稱和密碼,然後按一下「下一步」
圖 15:輸入使用者名稱及密碼
20.使用者名稱和密碼驗證後,系統會要求您選取要還原的電腦,請從清單中選擇電腦,然後按一下「下一步」。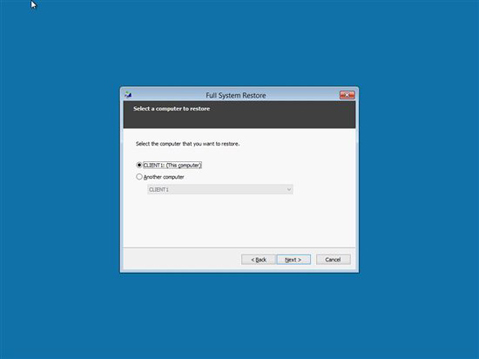
圖 16:從清單中選擇電腦
21.下一個畫面會顯示所選電腦可用的所有成功備份,請選擇要還原的備份,然後按一下「下一步」。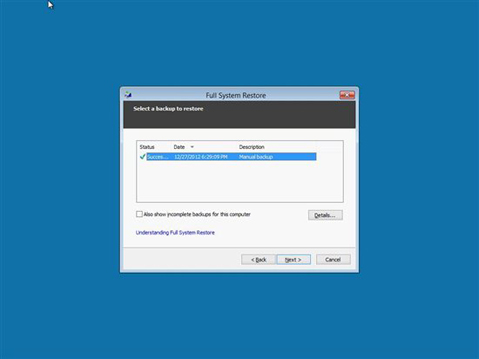
圖 17:選擇要還原的備份
22.此畫面可讓您執行完整還原,或選取想要還原的磁碟區,請選擇所需的選項,然後按一下「下一步」。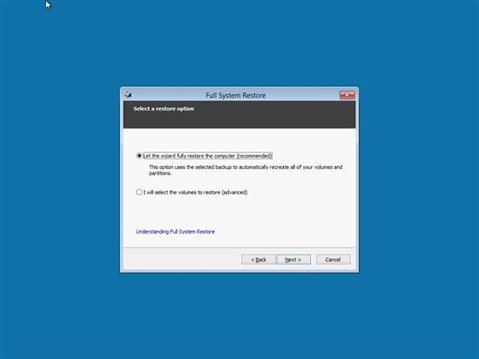
圖 18:完整還原或選取您要還原的磁碟區
23.此畫面會顯示您已選取的磁碟區,請確認並按一下「下一步」,以開始還原作業。
24.完整系統還原已經開始,此作業將需要一些時間,視還原映像的大小而定。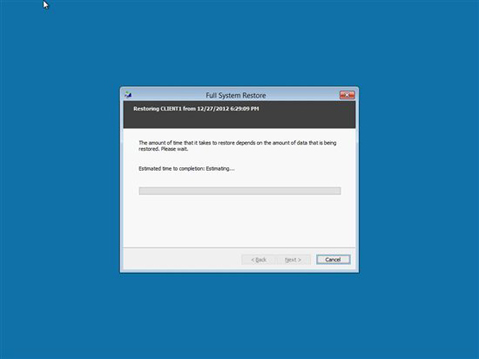
圖 19:完整系統還原
25.系統還原完成,您現在可以按一下完成,用戶端電腦將會重新開機並開機回到還原的作業系統映像。
26.如果由於一些原因系統無法還原此備份,請重新開機回到還原媒體,然後從清單中選擇另一個備份並繼續。 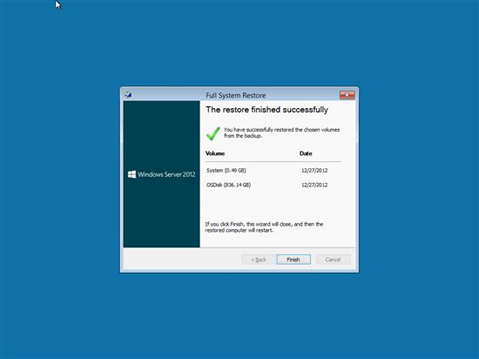
圖 20:系統還原完成
해당 제품
Microsoft Windows 2012 Server문서 속성
문서 번호: 000147380
문서 유형: Solution
마지막 수정 시간: 09 7월 2024
버전: 4
다른 Dell 사용자에게 질문에 대한 답변 찾기
지원 서비스
디바이스에 지원 서비스가 적용되는지 확인하십시오.