Introduktion till Windows Server 2012 Essentials Client Restore
요약: Windows Server 2012 Essentials innehåller en funktion som kallas klientåterställning, som gör det möjligt för användaren att utföra en återställning utan operativsystem på klientdatorn
증상
원인
해결
1. Öppna Essential Dashboard och navigera till "Enheter", under avsnittet Enhetsuppgift klickar du på "Anpassa inställningar för säkerhetskopiering av dator och filhistorik"
 Bild 1: Viktig instrumentpanel
Bild 1: Viktig instrumentpanel
2. Klicka på fliken Tools och klicka sedan på knappen Create key under Datoråterställning
 Bild 2: Datoråterställning
Bild 2: Datoråterställning
3. I Skapa ett startbart USB-flashminne Sätt i ett formaterat USB-flashminne i servern, helst en enhet på 1 GB eller mer, och klicka på Next
4. På skärmen Förbered USB-flashminnet väljer du det USB-flashminne som du anslöt i listrutan.
5. När rätt flash-enhet har valts, markera rutan nedan som säger "Jag förstår..." och klicka på knappen Nästa .

Bild 3: Startbart USB-minne
6. Nästa skärm börjar förbereda flashenheten och den här åtgärden kommer att ta lite tid, så vänta.

Figur 4: Förbered flashminnet
7. Meddelandet "Bootable USB Flash Drive did created successfully" visas, vilket innebär att klientåterställningsnyckeln har kopierats till flashminnet.

Bild 5: Startbart USB-flashminne har skapats
8. Navigera till USB-minnet och se om nedanstående filer har kopierats.

Figur 6: USB-flashminne
Nu har du skapat klientåterställningsnyckeln på ett USB-flashminne. Därefter kommer vi att se hur man startar ett klientsystem med den här nyckeln och återställer det till en fungerande säkerhetskopia.
9. Anslut USB-flashminnet till ett klientsystem och starta BIOS för att ställa in det flyttbara mediet som första startenhet eller tryck på F11-tangenten vid POST på ett Dell-system för att läsa in BIOS Boot Manager.
10. På skärmen Starthanterare väljer du USB-flashenheten (ses som ett flyttbart medium) och trycker på Enter.
11. Vänta tills skärmen "Windows Boot Manager" laddas. Välj den återställningsbild som du vill starta i. Antingen x86 eller x64 beroende på vilken typ av operativsystem som redan är installerat i systemet.

Figur 7: Windows Starthanterare
12. Vänta tills systemet startar i återställningsavbildningen. Det kan ta en stund.

Figur 8: Systemet startar i återställningsavbildning
13. När du startar återställningsavbildningen är den första skärmen du ser skärmen för val av språk. Här väljer du det språk du vill ha.
 Obs! När du har valt ett språk kan du inte byta till ett annat språk. Om du behöver ändra startar du om och startar om till återställningsavbildningen igen.
Obs! När du har valt ett språk kan du inte byta till ett annat språk. Om du behöver ändra startar du om och startar om till återställningsavbildningen igen.
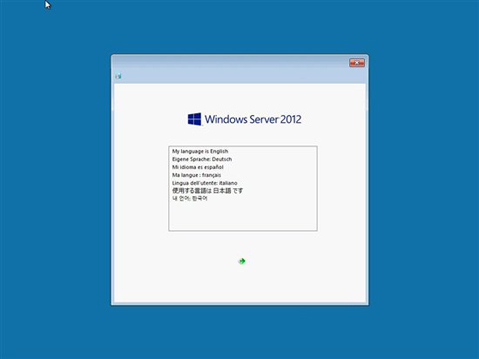
Bild 9: Val av
språk 14. Systemet börjar initiera återställningsmediet och öppnar guiden Systemåterställning.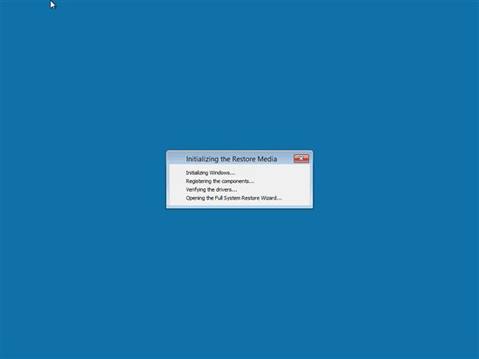
Figur 10: Initiera återställningsmediet
15. Välj region och tangentbordsinställningar och klicka på Fortsätt.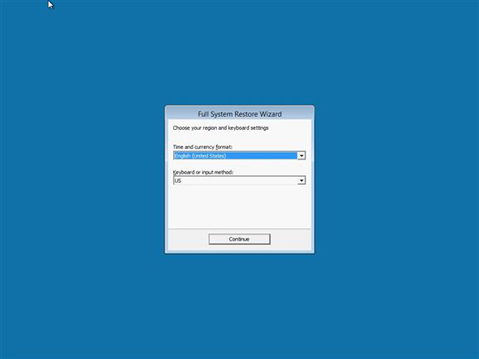
Figur 11: Region- och tangentbordsinställningar
16. Klicka på Fortsätt för att gå vidare.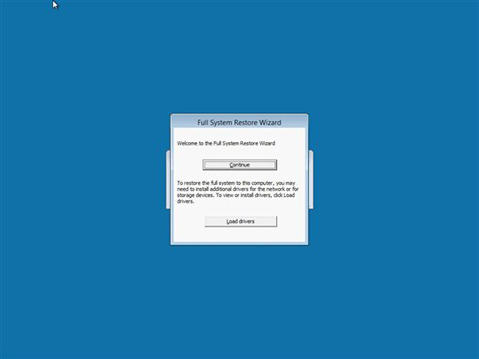
Figur 12: Klicka på Fortsätt för att gå vidare
17. Klicka på Next på skärmen Full System Restore Wizard.Bild 13: Guide för
Full System Restore Wizard.Bild 13: Guide för
fullständig systemåterställning 18. På nästa skärm visas alla Windows Server 2012 Essentials-servrar som finns i nätverket. I listrutan väljer du den server där klientsäkerhetskopian lagras och klickar på Nästa.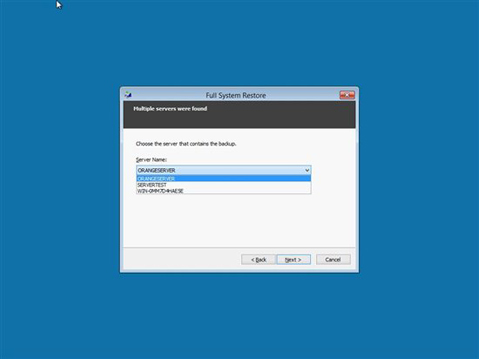
Figur 14: Windows Server 2012 Essentials server
19. Ange ditt användarnamn och lösenord och klicka på Nästa Figur 15: Ange ditt användarnamn och lösenord
Figur 15: Ange ditt användarnamn och lösenord
20. När ditt användarnamn och lösenord har verifierats kommer du att bli ombedd att välja den dator du vill återställa, välja datorn från listan och klicka på Nästa.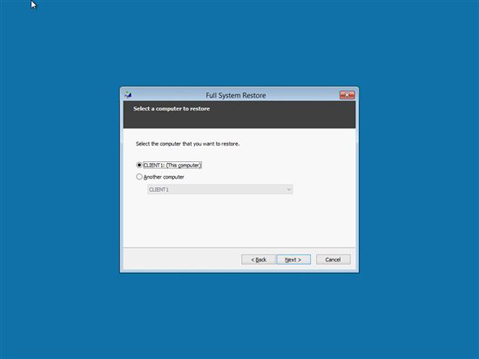
Figur 16: Välj datorn i listan
21. På nästa skärm visas alla lyckade säkerhetskopieringar som finns tillgängliga för den valda datorn, välj den säkerhetskopia som du vill återställa och klicka på nästa.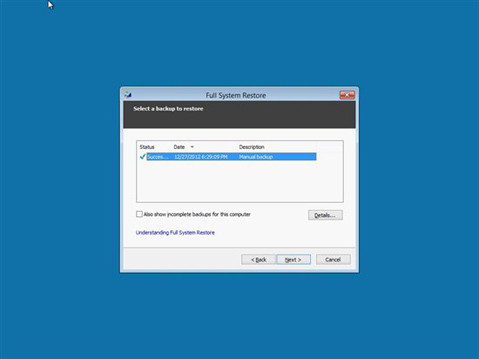
Figur 17: Välj den säkerhetskopia som du vill återställa
22. På den här skärmen kan du göra en fullständig återställning eller välja en volym som du vill återställa. Välj önskat alternativ och klicka på Nästa.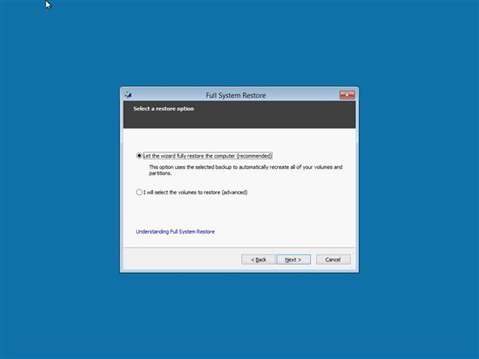
Figur 18: Fullständig återställning eller välj en volym som du vill återställa
23. På den här skärmen visas de volymer som du hade valt. Bekräfta och klicka på Nästa för att starta återställningen.
24. Fullständig systemåterställning har startats, den här åtgärden kan ta lite tid beroende på återställningsbildens storlek.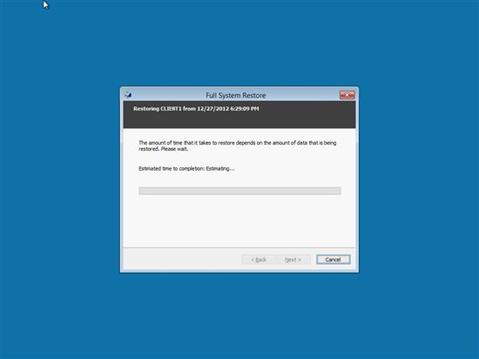
Figur 19: Fullständig systemåterställning
25. Systemåterställningen är slutförd, du kan nu klicka på Slutför så startar klientdatorn om och startar tillbaka till den återställda OS-avbildningen.
26. Om systemet av någon anledning inte kan återställa den här säkerhetskopian startar du om till återställningsmediet och väljer en annan säkerhetskopia från listan och fortsätter. 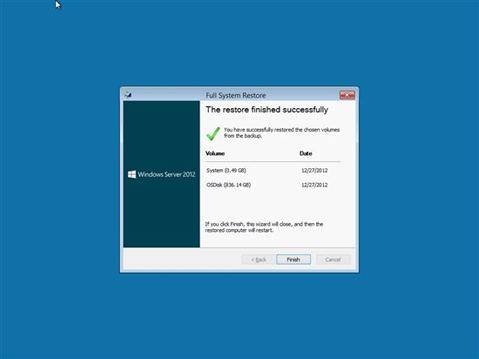
Bild 20: Systemåterställningen är klar