如何故障診斷 Dell 顯示器上無法運作的 USB 連接埠
요약: 解決 Dell 平面顯示器上 USB 連接埠無法運作的問題。請遵循這些步驟,以有效排除和修正 USB 連線問題。
이 문서는 다음에 적용됩니다.
이 문서는 다음에 적용되지 않습니다.
이 문서는 특정 제품과 관련이 없습니다.
모든 제품 버전이 이 문서에 나와 있는 것은 아닙니다.
지침
Dell 顯示器上的 USB 連接埠無法運作或無法識別 USB 裝置。
確定已連接上行 USB 纜線
- 請確定除了影像纜線之外,顯示器與電腦之間還有一條 USB 纜線連接。
- 請確定 USB 纜線的一端 (圖 1) 已連接至顯示器上其他連接器旁的 USB 連接器 (圖 2)。

圖 1:上行 USB 纜線,顯示插入顯示器的一端
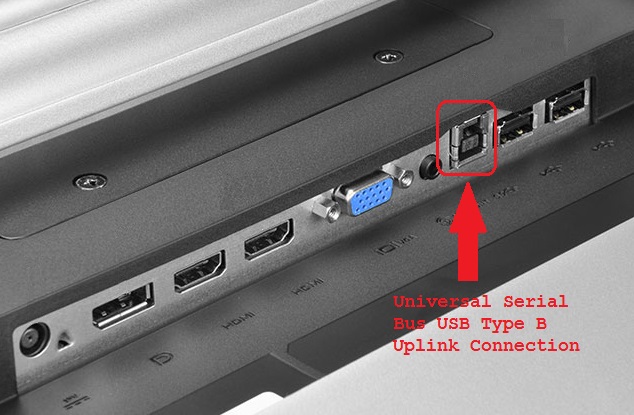
圖 2:範例:P2314T 液晶顯示器 USB 至電腦的 Type 2-USB 上行鏈路連接,以啟用顯示器上的 USB 連接埠 - 確定 USB 纜線的另一端已連接至電腦。
- 請嘗試使用不同的 USB 纜線,確定問題是否與纜線有關。
重新開機電腦與顯示器
- 將電腦重新開機。
- 關閉顯示器再重新開啟。
- 在檢查 USB 連線之前,請確定顯示器已開啟至少 15 秒。
在 USB 連接埠上執行診斷測試
瀏覽至 Dell USB 診斷程式 頁面,然後依照提示協助識別和修正電腦問題。
確定顯示器已開啟電源
確認顯示器的電源燈號亮起,並顯示您電腦的顯示內容。
嘗試使用顯示器上的不同 USB 連接埠
拔下您嘗試使用的 USB 裝置,並插入顯示器上的不同 USB 連接埠。如果其他連接埠可正常運作,請檢查該連接埠是否有損壞。向後插入 USB 裝置會損壞連接,且塑膠墊片可能會從連接埠外彈出。除非裝置有有效的意外損壞承保範圍,否則連接埠損壞並非保固支援問題。
在電腦的另一個 USB 連接埠嘗試 USB 裝置
將裝置直接插入電腦上的 USB 連接埠,以確認其是否可正常運作。
將 USB 上行鏈路纜線連接至另一部電腦
針對顯示器的最後一個測試是將 USB 上行鏈路連接至另一部電腦。測試是否可識別 USB 連接埠,並可在該電腦上運作。如果 USB 上行鏈路可在另一部電腦上運作,則很可能是原始電腦的 USB 發生問題。
對電腦的 USB 輸入進行故障診斷
您可以測試的一個問題是檢查電腦的 USB 根集線器屬性。這是為了確保 Windows 不會為了節省電源而關閉 USB 連接埠。
- 開啟 裝置管理員,然後按一下 USB 序列匯流排控制器旁的箭頭。
- 在清單底部,至少有 2 個,多達 10 個 USB 根集線器。
- 右鍵按下每個集線器,按下下拉清單中的「 屬性 」,然後按兩下 「電源管理 」選項卡。
- 清除 允許電腦關閉此裝置以節省電源方塊。在所有 USB 根集線器上重複此步驟 (圖 3)。
- 將電腦重新開機,看看顯示器上的 USB 連接埠現在是否正常運作。
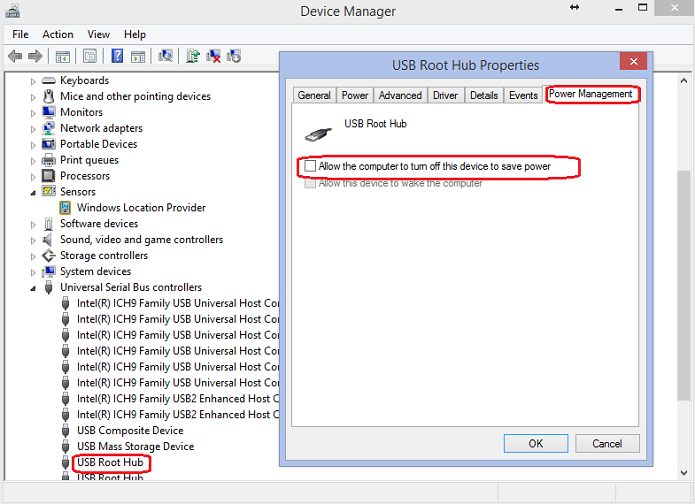
圖 3:USB 根集線器內容
추가 정보
해당 제품
Monitors & Accessories문서 속성
문서 번호: 000147086
문서 유형: How To
마지막 수정 시간: 06 2월 2024
버전: 8
다른 Dell 사용자에게 질문에 대한 답변 찾기
지원 서비스
디바이스에 지원 서비스가 적용되는지 확인하십시오.