Cómo solucionar problemas de un puerto USB que no funciona en un monitor Dell
요약: Resuelva los problemas de los puertos USB que no funcionan en el monitor plano Dell. Siga estos pasos para solucionar problemas y corregir problemas de conectividad USB de manera eficiente. ...
지침
El puerto USB de un monitor Dell no funciona o no reconoce los dispositivos USB.
Asegúrese de que el cable USB ascendente esté conectado
- Asegúrese de que haya un cable USB que conecte el monitor a la computadora, además del cable de video.
- Asegúrese de que un extremo del cable USB (Figura 1) esté conectado al conector USB junto a los otros conectores del monitor (Figura 2).

Figura 1: Cable USB ascendente en el que se muestra el extremo que se conecta al monitor
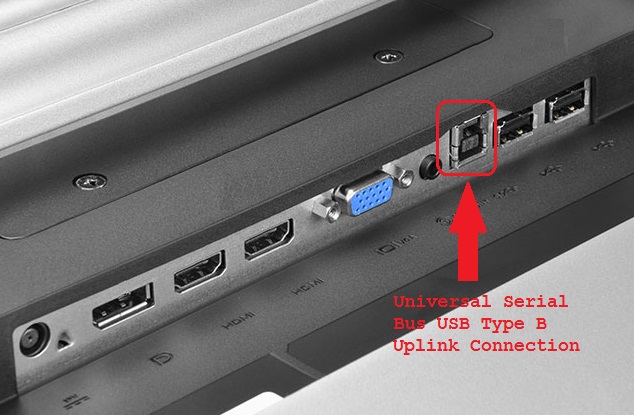
Figura 2: EJEMPLO: Pantalla LCD P2314T con conexión de enlace ascendente USB tipo 2 desde la computadora para habilitar los puertos USB en la pantalla - Asegúrese de que el otro extremo del cable USB esté conectado a la computadora.
- Pruebe utilizando un cable USB diferente para asegurarse de que el problema esté relacionado con el cable.
Reinicie la computadora y el monitor
- Reinicie el equipo.
- Apague el mouse y, luego, vuelva a encenderlo.
- Antes de comprobar la conexión USB, asegúrese de que el monitor haya estado encendido, por lo menos, durante 15 segundos.
Ejecutar la prueba de diagnóstico en los puertos USB
Vaya a la página Diagnósticos USB de Dell y siga las indicaciones para ayudar a identificar y solucionar problemas con la computadora.
Asegúrese de que el monitor esté encendido
Verifique que la luz de encendido del monitor esté encendida y que muestre la pantalla de su computadora.
Pruebe con un puerto USB diferente en el monitor
Desconecte el dispositivo USB que intenta utilizar y conéctelo a un puerto USB diferente en el monitor. Si otro puerto funciona, compruebe si hay daños en el puerto. Insertar un dispositivo USB al revés daña la conexión y es posible que el espaciador de plástico se salga del puerto. Los daños en los puertos no son un problema de soporte cubierto por la garantía, a menos que el dispositivo tenga una cobertura activa de daños accidentales.
Pruebe el dispositivo USB en otro puerto USB en la computadora
Conecte el dispositivo directamente a un puerto USB en la computadora para verificar que funcione.
Conecte el cable de enlace ascendente USB a otra computadora
La última prueba para la pantalla en sí es conectar el enlace ascendente USB a otra computadora. Compruebe si el puerto USB se reconoce y funciona en esa computadora. Si el enlace ascendente USB funciona en otra computadora, es probable que sea un problema de USB con la computadora original.
Solucione problemas de la entrada USB en la computadora
Un problema que puede probar es comprobar las propiedades del concentrador raíz USB de la computadora. Esto es para asegurarse de que Windows no apague el puerto USB para ahorrar energía.
- Abra el Administrador de dispositivos y, a continuación, haga clic en la flecha junto a Controladoras de bus serie USB.
- En la parte inferior de la lista, hay al menos 2 y hasta 10 concentradores raíz USB.
- Haga clic con el botón secundario en cada concentrador, haga clic en Propiedades en la lista desplegable y, a continuación, haga clic en la pestaña Administración de energía .
- Desmarque la casilla Permitir que la computadora apague este dispositivo para ahorrar energía. Repita este paso en todos los concentradores raíz USB (Figura 3).
- Reinicie la computadora y vea si los puertos USB en la pantalla ahora funcionan.

Figura 3: Propiedades del hub raíz USB
추가 정보
Artículos recomendados
Estos son algunos artículos recomendados relacionados con este tema que podrían ser de su interés.