Korzystanie z technologii Intel Rapid Start w celu usprawnienia uruchamiania systemu ze stanu hibernacji.
요약: Informacje na temat, instalacja i rozpoczęcie pracy z technologią Intel® Rapid Start (IRST)
증상
Spis treści:
Technologia Intel® Rapid Start (IRST) to funkcja, która usprawnia uruchamianie systemu, umożliwiając szybkie wznowienie pracy ze stanu głębokiego uśpienia w około 6 sekund i zapewniając bardziej inteligentne rozwiązanie włączania i wyłączania w porównaniu z pełnym uruchamianiem i zamykaniem systemu. Dodatkowe korzyści to wyższa energooszczędność i krótszy czas wznawiania niż w przypadku tradycyjnego trybu uśpienia lub hibernacji systemu Windows®.
해결
Rozpoczęcie pracy
W komputerze musi być zainstalowany dysk SSD z ilością wolnego miejsca na dysku co najmniej równą zainstalowanej pamięci RAM (np. jeśli masz 8 GB pamięci RAM, potrzebujesz 8 GB wolnego miejsca na dysku SSD).
Należy pobrać najnowszą wersję sterownika technologii Intel Rapid Start dla posiadanego komputera z witryny internetowej Dell.com/Support, sekcja Sterowniki i pliki do pobrania, kategoria Serial ATA, lub z centrum pobierania firmy Intel poprzez wyszukanie Intel Rapid Start Technology.
Podręcznik instalacji
- Uruchom narzędzie Zarządzanie dyskami poprzez wyszukanie diskmgmt w menu Start systemu Windows 7 lub na ekranie startowym systemu Windows 8, a następnie kliknięcie lub dotknięcie opcji diskmgmt.msc.
- Zidentyfikuj dysk SSD, kliknij prawym przyciskiem myszy lub naciśnij i przytrzymaj największą partycję (prawdopodobnie dysk systemu operacyjnego lub dysk C:) albo partycję z wystarczającą ilością wolnego miejsca, aby użyć jej jako partycji hibernacji, a następnie kliknij lewym przyciskiem myszy lub dotknij opcji Zmniejsz wolumin…
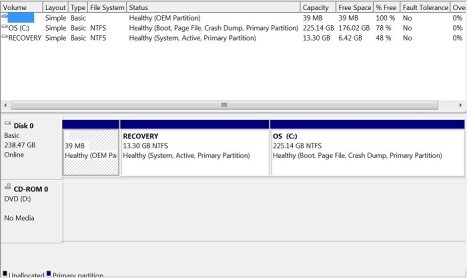
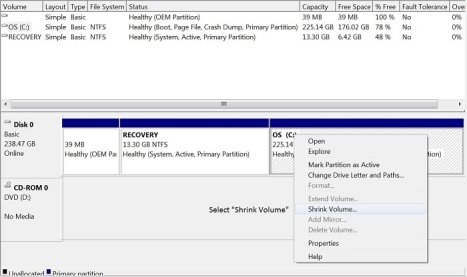
- Wprowadź wartość, do której chcesz zmniejszyć partycję hibernacji (np. 8196 MB dla 8 GB).
- Pamiętaj, że ilość miejsca na partycji hibernacji musi być równa lub większa niż zainstalowana pamięć RAM. System Windows definiuje 1 GB jako 1024 MB.
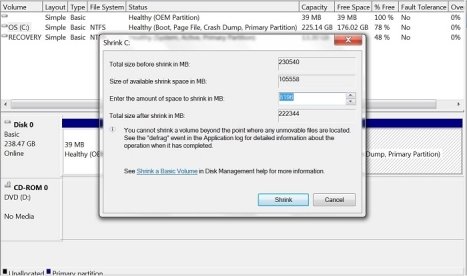
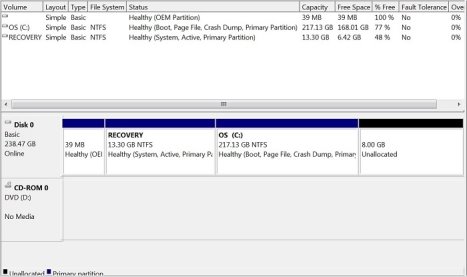
- Jeśli dostępne jest nieprzydzielone miejsce, należy uruchomić program DiskPart w celu utworzenia partycji hibernacji. Wyszukaj DiskPart w menu Start systemu Windows 7 lub na ekranie startowym systemu Windows 8, a następnie kliknij prawym przyciskiem myszy lub naciśnij i przytrzymaj, aby wybrać polecenie Uruchom jako administrator.
- Szczegółowe instrukcje dotyczące korzystania z narzędzia DiskPart można znaleźć w artykule Microsoft TechNet pod tytułem Opcje wiersza polecenia DiskPart.
- W oknie DISKPART wpisz polecenie list disk, aby wyświetlić dyski, a następnie select disk 0, aby wybrać dysk z nieprzydzielonym miejscem.
- Zmień numer 0 na numer dysku SSD, który został zmniejszony w celu utworzenia partycji hibernacji, według narzędzia Zarządzanie dyskami lub DiskPart.
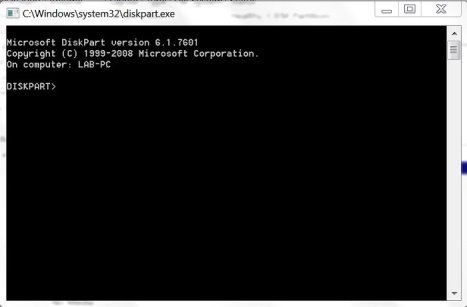
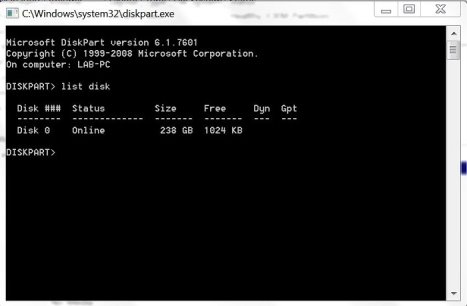
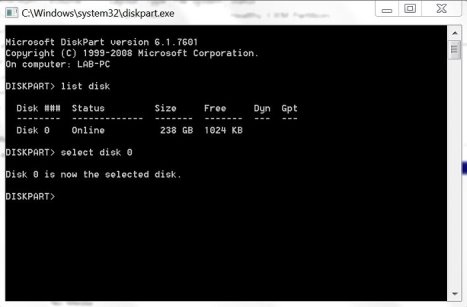
- W oknie DISKPART wpisz polecenie list part, aby wyświetlić partycje na danym dysku i porównać partycje w narzędziu DiskPart z partycjami w narzędziu Zarządzanie dyskami.

- W oknie DISKPART wpisz polecenie create partition primary size=8192 id=84, aby utworzyć partycję hibernacji, którą będzie można sprawdzić w narzędziu Zarządzanie dyskami.
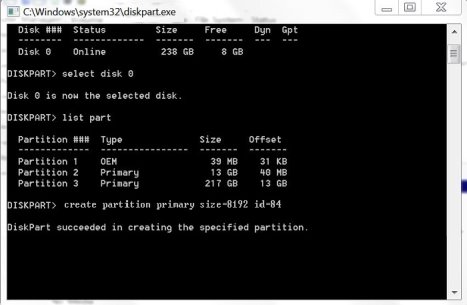
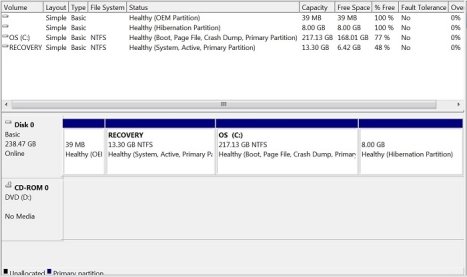
- Uruchom ponownie komputer i uzyskaj dostęp do systemu BIOS, naciskając klawisz F2 podczas uruchamiania komputera. Rozwiń kategorię Performance i wybierz opcję Rapid Start Technology z listy, a następnie upewnij się, że wybrano (zaznaczono) opcję w celu włączenia funkcji Rapid Start.
- Zainstaluj sterownik technologii Intel Rapid Start dla posiadanego komputera z witryny internetowej Dell.com/Support, sekcja Sterowniki i pliki do pobrania, kategoria Serial ATA, lub z centrum pobierania firmy Intel poprzez wyszukanie Intel Rapid Start Technology.
- Uruchom program Intel Rapid Start Technology, aby upewnić się, że jest włączony i sprawny.
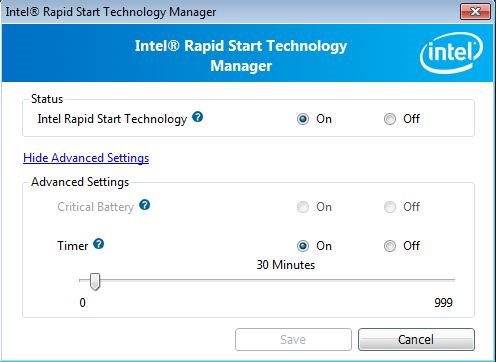
Rozwiązywanie problemów
Istnieją cztery powody, dla których technologia IRST przestaje działać prawidłowo.
- System operacyjny został uszkodzony i wymaga ponownej instalacji.
- Dysk twardy lub dysk SSD, na którym zainstalowano system Windows, uległ awarii i został wymieniony.
- Dysk SSD, na którym umieszczono partycję hibernacji, uległ awarii i został wymieniony.
- Usunięto partycję hibernacji lub zmieniono jej rozmiar.
- Po wczytaniu systemu Windows pojawi się błąd z informacją, że technologia IRST nie jest włączona, a program IRST zostanie zamknięty.
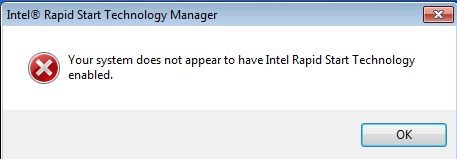
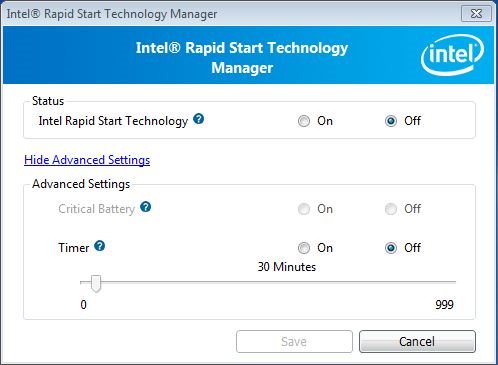
- Przejdź do kroku 1 instrukcji instalacji, aby włączyć akcelerację ponownie.