Anleitung zur Verwendung der Intel Rapid Start Technology zur Verbesserung des Systemstarts aus dem Ruhezustand.
요약: Weitere Informationen, Installation und erste Schritte mit der Intel® Rapid Start Technology (IRST)
증상
Inhaltsverzeichnis:
Die Intel® Rapid Start Technology (IRST) ist eine Funktion, die den Systemstart verbessert, indem ein System in ca. 6 Sekunden aus dem Standbymodus reaktiviert wird. Dadurch wird den Benutzern ein intelligenteres Ein- und Ausschaltverhalten geboten als beim vollständigen Starten und Herunterfahren des Systems bei besserer Leistung. Dies spart Zeit und beschleunigt die Wiederherstellung des Ruhezustands gegenüber herkömmlichen Windows®-Systemen.
해결
Erste Schritte
Sie benötigen eine Solid-State-Festplatte (SSD) mit mindestens so viel Speicherplatz, wie im System installierter RAM-Speicher (Random Access Memory) vorhanden ist (wenn Sie z. B. 8 GB RAM haben, benötigen Sie 8 GB ungenutzten Speicherplatz auf der SSD).
Sie benötigen die aktuelle Version des Intel Rapid Start Technology-Treibers für Ihr System von Dell.com/Support unter „Treiber und Downloads“ in der Kategorie Serial ATA oder alternativ aus dem Intel Download Center. Suchen Sie nach „Intel Rapid Start Technology“.
Installationshandbuch
- Starten Sie das Dienstprogramm für die Datenträgerverwaltung, indem Sie im Startmenü von Windows 7 oder im Startbildschirm von Windows 8 nach diskmgmt suchen und auf diskmgmt.msc klicken oder tippen.
- Identifizieren Sie die SSD-Festplatte, klicken Sie mit der rechten Maustaste oder drücken und halten Sie die größte Partition (wahrscheinlich das Betriebssystemlaufwerk oder C:) oder auf die Partition, die über genügend freien Speicherplatz verfügt, um Sie als Ruhezustandspartition zu verwenden. Klicken Sie dann mit der linken Maustaste oder tippen Sie auf Volume verkleinern….
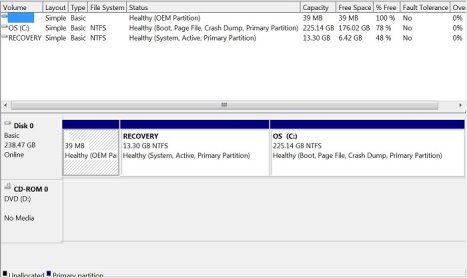
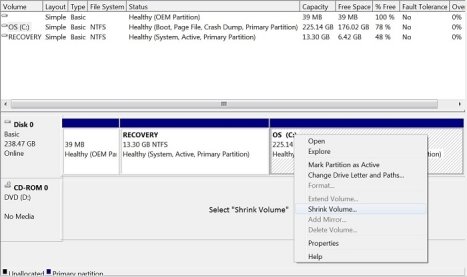
- Geben Sie den Wert ein, um den Sie die Partition für die Ruhezustandspartition verkleinern möchten (z. B. 8196 MB für 8 GB).
- Denken Sie daran, dass Sie für die Ruhezustand-Partition denselben oder einen größeren Speicherplatz benötigen, als die Menge des RAM, die Sie installiert haben. Windows definiert 1 GB als 1024 MB.
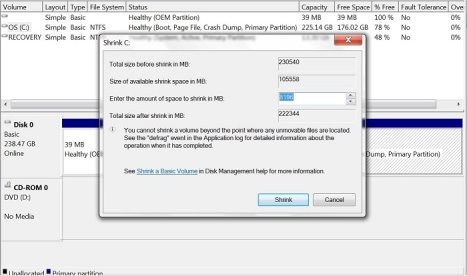
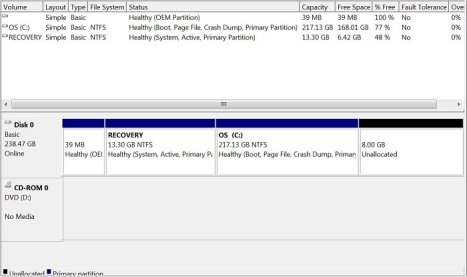
- Wenn Sie nicht zugewiesenen Speicherplatz zur Verfügung gestellt haben, müssen Sie DiskPart starten, um die Ruhezustandspartition zu erstellen. Suchen Sie im Startmenü von Windows 7 oder auf der Startseite von Windows 8 nach DiskPart und klicken Sie dann mit der rechten Maustaste oder drücken und halten Sie, um als Administrator ausführen auszuwählen.
- Detaillierte Anweisungen zur Verwendung von DiskPart finden Sie im Microsoft TechNet-Artikel mit dem Titel DiskPart Command-Line Options (DiskPart-Befehlszeilenoptionen).
- Geben Sie in der DiskPart-Eingabeaufforderung list disk ein, um die Festplatten anzuzeigen, und wählen Sie dann disk 0 für die Festplatte mit dem nicht zugewiesenen Speicherplatz aus.
- Ändern Sie die Zahl 0 auf die Laufwerksnummer, die das SSD-Laufwerk gemäß der Festplatten-Verwaltung oder DiskPart hat, von dem Sie das Volume für die Ruhezustandspartition verkleinert haben.
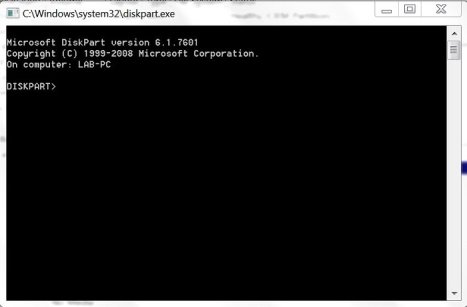
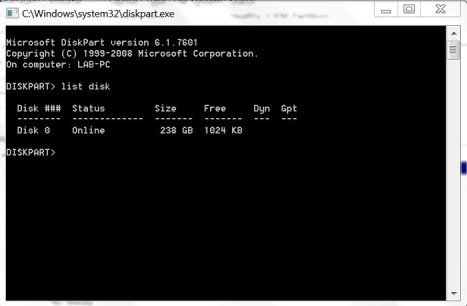
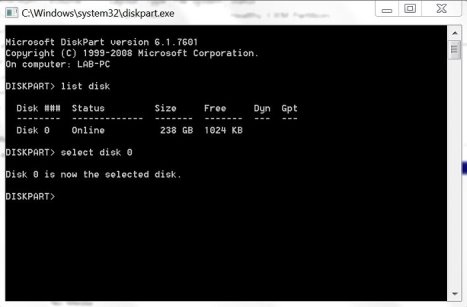
- Geben Sie in der DiskPart-Eingabeaufforderung list part ein, um die Partitionen auf dieser Festplatte anzuzeigen, und vergleichen Sie die in DiskPart aufgelisteten Partitionen mit den in der Datenträgerverwaltung aufgelisteten Partitionen.

- Geben Sie bei der Eingabeaufforderung von DISKPART create partition primary size=8192 ID=84 zum Erstellen der Ruhezustandspartition ein, die Sie in der Datenträgerverwaltung überprüfen können.
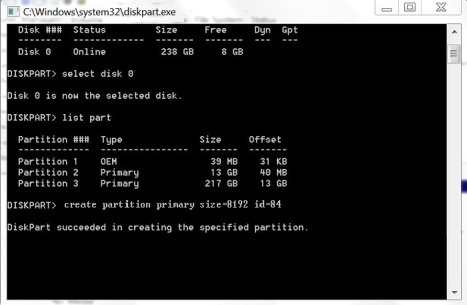
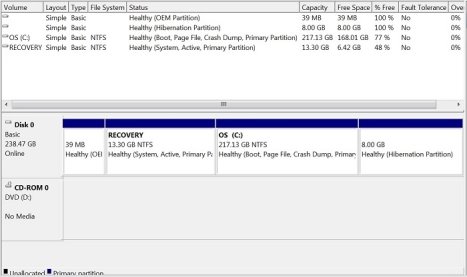
- Starten Sie das System neu und rufen Sie das BIOS auf, indem Sie während des Starts F2 drücken- Erweitern Sie die Kategorie Performance und wählen Sie Rapid Start Technology aus der Liste aus. Stellen Sie dann sicher, dass die Optionen ausgewählt sind (aktiviert), um Rapid Start zu aktivieren.
- Installieren Sie den Intel Rapid Start Technology-Treiber für Ihr System von Dell.com/Support unter Treiber und Downloads in der Kategorie Serial ATA oder alternativ aus dem Intel Download Center. Suchen Sie nach „Intel Rapid Start-Technology“.
- Starten Sie das Programm Intel Rapid Start Technology, um sicherzustellen, dass es eingeschaltet ist und funktioniert.
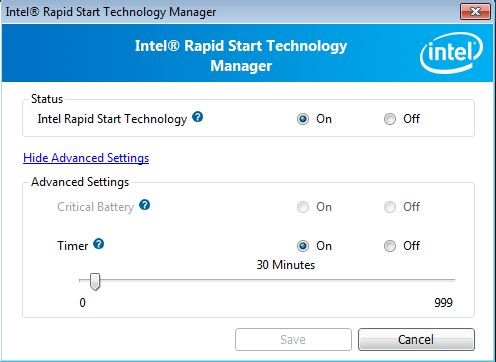
Problemlösung
Es gibt vier Gründe, warum IRST nicht mehr ordnungsgemäß funktioniert.
- Das Betriebssystem wurde beschädigt und eine Neuinstallation ist erforderlich.
- Die HDD oder SSD, auf der das Windows-Betriebssystem installiert wurde, ist ausgefallen und wurde ausgetauscht.
- Das SSD-Laufwerk, auf dem sich die Ruhezustandspartition befand, ist ausgefallen und wurde ersetzt.
- Die Ruhezustandspartition wurde gelöscht oder geändert.
- Es wird eine Fehlermeldung angezeigt, nachdem Windows geladen wurde, die besagt, dass IRST nicht aktiviert ist und innerhalb des IRST-Programms ausgeschaltet wird.
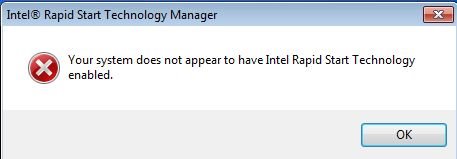
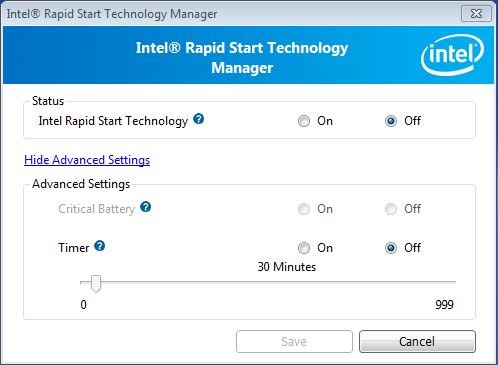
- Fahren Sie mit Schritt 1 der Installationsanweisungen fort, um die Beschleunigung zu aktivieren.