Come utilizzare Intel Rapid Start Technology per migliorare l'avvio del sistema dallo stato di ibernazione.
요약: Informazioni su come installare e iniziare a utilizzare Intel® Rapid Start Technology (IRST)
증상
Sommario:
Intel® Rapid Start Technology (IRST) è una funzione che migliora l'avvio del sistema, consentendone la riattivazione rapida dallo stato di sospensione in circa 6 secondi e fornendo agli utenti un'esperienza di accensione/spegnimento più intelligente rispetto a un avvio e arresto completo del sistema, con livelli superiori di risparmio di energia e tempi di ripresa più rapidi rispetto alla modalità tradizionale di sospensione o ibernazione di Windows®.
해결
Guida introduttiva
È necessario disporre di un'unità SSD con una quantità di spazio su disco disponibile almeno uguale alla RAM installata nel sistema (ad esempio, se si dispone di 8 GB di RAM, sono necessari 8 GB di spazio inutilizzato sull'unità SSD).
È necessaria la versione più aggiornata del driver Intel Rapid Start Technology per il sistema disponibile all'indirizzo Dell.com/Support in Driver e download nella categoria Serial ATA o, in alternativa, dall'Area download di Intel, cercando Intel Rapid Start Technology.
Guida all'installazione
- Avviare l'utilità Gestione disco cercando diskmgmt nel menu Start di Windows 7 o nella schermata Start di Windows 8, quindi cliccando o toccando diskmgmt.msc.
- Identificare il disco corrispondente all'unità SSD, cliccare con il pulsante destro del mouse o tenere premuto sulla partizione più grande (probabilmente il sistema operativo o l'unità C:) o la partizione che dispone di spazio libero sufficiente per l'uso come partizione di ibernazione, quindi cliccare con il pulsante sinistro o toccare Riduci volume…
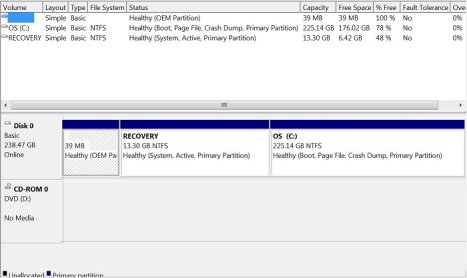
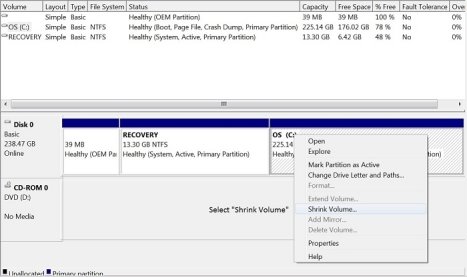
- Inserire la quantità di spazio da ridurre per la partizione di ibernazione (ad es. 8.196 MB per 8 GB).
- Tenere presente che per la partizione di ibernazione è necessario uno spazio su disco uguale o maggiore della quantità di RAM installata. Windows definisce 1 GB come 1.024 MB.
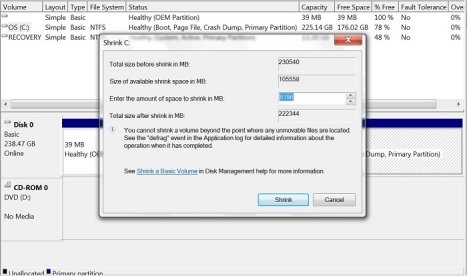
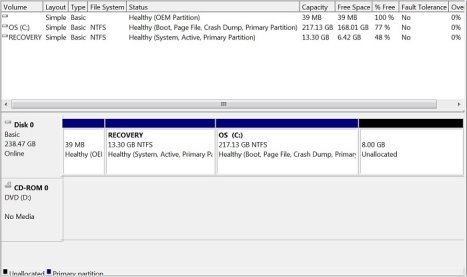
- Una volta liberato lo spazio necessario, è necessario avviare DiskPart per creare la partizione di ibernazione. Cercare DiskPart nel menu Start di Windows 7 o nella schermata Start di Windows 8, quindi cliccare con il pulsante destro del mouse o tenere premuto Esegui come amministratore.
- Per istruzioni dettagliate su come utilizzare DiskPart, consultare l'articolo di Microsoft TechNet DiskPart Command-Line Options.
- Al prompt DISKPART digitare list disk per visualizzare i dischi, quindi select disk 0 per il disco con spazio non allocato.
- Modificare il numero 0 nel numero del disco dell'unità SSD (in base a Gestione disco o DiskPart) di cui si è ridotto il volume per la partizione di ibernazione.
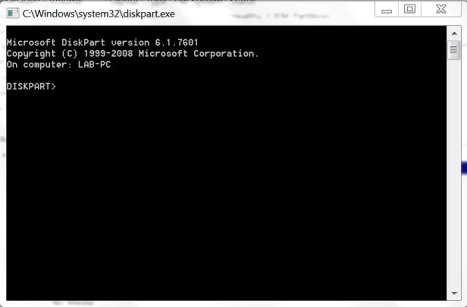
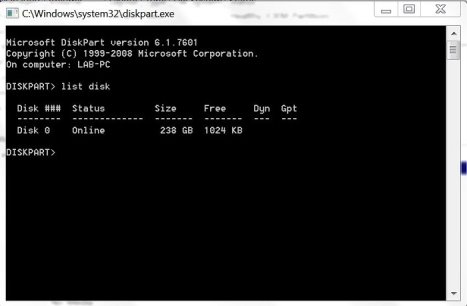
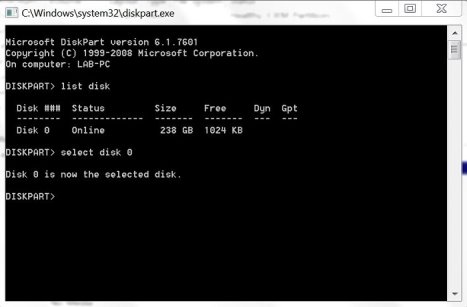
- Al prompt DISKPART digitare list part per visualizzare le partizioni sul disco e confrontare le partizioni elencate in DiskPart con quelle elencate in Gestione disco.

- Al prompt DISKPART digitare create partition primary size=8192 id=84 per creare la partizione di ibernazione, che è possibile verificare in Gestione disco.
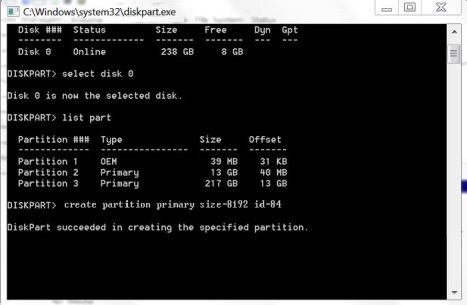
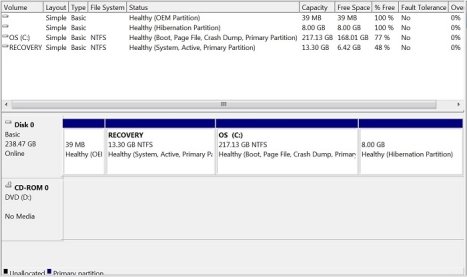
- Riavviare il sistema e accedere al BIOS premendo F2 durante l'avvio, espandere la categoria Prestazioni e scegliere Rapid Start Technology nell'elenco, quindi verificare che le opzioni siano selezionate per attivare Rapid Start.
- Installare il driver Intel Rapid Start Technology per il sistema disponibile all'indirizzo Dell.com/Support in Driver e download nella categoria Serial ATA o, in alternativa, dall'Area download di Intel, cercando Intel Rapid Start Technology.
- Avviare il programma Intel Rapid Start Technology per verificare che funzioni.
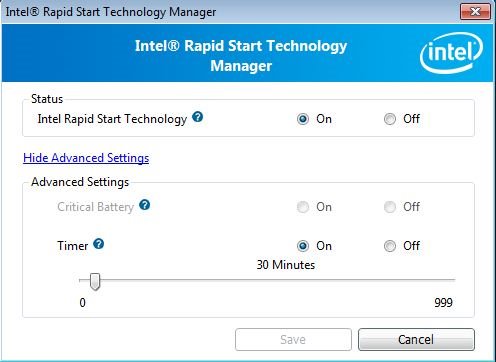
Risoluzione dei problemi
Sono quattro i motivi per cui IRST smetterà di funzionare.
- Il sistema operativo si è danneggiato e ha richiesto una reinstallazione.
- L'unità SSD o HDD in cui è stato installato il sistema operativo Windows è stata sostituita.
- L'unità SSD in cui si trovava la partizione di ibernazione è stata sostituita.
- La partizione di ibernazione è stata eliminata o ridimensionata.
- Dopo il caricamento di Windows verrà visualizzato un errore indicante che IRST non è abilitato e, all'interno del programma IRST, verrà disattivato.
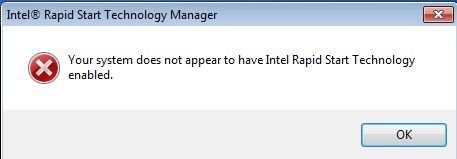
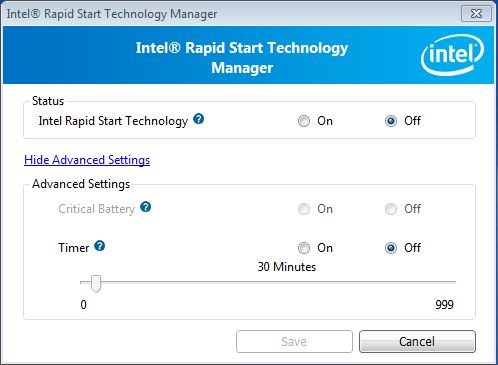
- Andare al passaggio 1 delle istruzioni di installazione per abilitare nuovamente l'accelerazione.