Slik konfigurerer du DHCP på Windows Server 2012
요약: Trinnvis fremgangsmåte for å konfigurere DHCP på Windows Server 2012
이 문서는 다음에 적용됩니다.
이 문서는 다음에 적용되지 않습니다.
이 문서는 특정 제품과 관련이 없습니다.
모든 제품 버전이 이 문서에 나와 있는 것은 아닙니다.
증상
1. Du bør installere rollen og RSAT-administrasjonsfunksjoner som beskrevet i punkt 1 til 6 i denne artikkelen. Velg DHCP Server denne gangen.
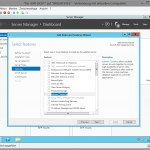 |
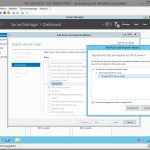 |
| Figur 1: DHCP Server | Figur 2: DHCP Server |
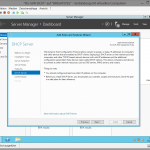 |
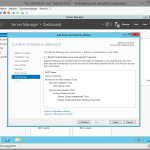 |
| Figur 3: DHCP Server | Figur 4: DHCP Server |
2. Når du har installert DHCP Server, skal du kunne se rollen i Serverbehandling. Du bør også kunne se advarselen om at du må fullføre konfigurasjonen av DHCP Server. Klikk på Mer for å åpne detaljinformasjon.

Figur 5: DHCP
3. Gå til detaljvinduet og klikk på Konfigurer DHCP-konfigurasjon for å starte veiviseren.

Figur 6: Konfigurer DHCP-konfigurasjon
4. Installasjonsveiviseren starter.

Figur 7: Installasjonsveiviseren starter
5. I neste trinn kan du autorisere DHCP-server til Active Directory. Dette må gjøres fordi DHCP vil oppdatere DNS og AD DS-oppføringer like etter at IP er tildelt DHCP-klienten. Rollen du velger må ha administratorrettigheter for domenet.

Figur 8: Administratorrettigheter for domenet
6. Etter dette vil DHCP bli autorisert til AD DS. Hos meg tok dette 5 minutter.

Figur 9: DHCP blir autorisert
7. Vær oppmerksom på at Windows Server 2012 "closed" (lukket ikke betyr at konfigurasjonen er fullført. Det betyr bare at konfigurasjonen vil bli utført i bakgrunnen. Du kan se statusen ved å klikke på flagget øverst i Serverbehandling.

Figur 10: Lukket
8. For å konfigurere DHCP-området må du åpne DHCP-MMC. Du kan derfor klikke på Verktøy og deretter DHCP.

Figur 11: DHCP-område
9. I DHCP MMC klikker du på DHCP Server og deretter på første Legg til / fjern bindinger ....

Figur 12: Legg til / fjern bindinger
10. Kontroller om bindingen er angitt i rett nettverksgrensesnittet; hvis ikke, må du endre det før du går videre.

Figur 13: Nettverksgrensesnitt
11. Når du har kontrollert og endret innstillingene, klikker du på OK og går tilbake i DHCP MMC. Høyreklikk på DHCP IPv4 stabelen, og velg Nytt område.

Figur 14: Nytt område
12. Veiviser starter. Klikk på Neste.

Figur 15: Veiviseren starter
13. Velg områdenavn og beskrivelse.

Figur 16: Områdenavn
14. Nå må du velge IP-området og delnettet som skal administreres av serveren. For å beregne nødvendig område kan du bruke dette elektroniske verktøyet KOBLING.

Figur 17: IP-adresse
15. Nå kan du velge utelatelse fra DHCP, for eksempel statisk IP-er eller reservasjoner og forsinkelsen.

Figur 18: IP-adresse

Figur 19: Adresseområde
16. Nå må du angi leasetime. Lease betyr når en DHCP klienten beholder sin IP før han ber DHCP-serveren igjen om en ny. Når du har et stort IP-område og tilstrekkelig med IP-er og ingen spesielle sikkerhetstiltak i bedriften, kan du beholde det i 8 dager. Når du bruker DHCP for WiFi-tilkoblinger eller bare noen få IP-er gjenstår, må du angi en lease på maksimalt 2 dager.

Figur 20: DHCP
17. Her kan du velge om du vil konfigurere DNS, standard gateway og WINS via veiviseren eller manuelt senere. I denne veiledningen skal jeg konfigurere alternativene med veiviseren. Senere skal jeg vise deg hvordan du konfigurerer den manuelt.

Figur 21: WINS via veiviser
18. Først konfigurerer vi standard gateway. Normalt er dette en ruter eller rutbar svitsj (3-lags svitsj).

Figur 22: Ruter

Figur 23: Rutersvitsj
19. Etter dette konfigurerer vi DNS-alternativene som leveres via DHCP. Først domenenavnet. Dette skal være navnet på DNS-sonen som vil bli behandlet med denne IP-en og disse DNS-serverne. Du kan ha så mange DNS-servere som du trenger, men det er mest vanlig at administratorer har to eller tre redundante DNS-servere.

Figur 24: DNS Server
Hver oppføring du lager, blir kontrollert. Hvis en DNS-server ikke er tilgjengelig, vil du få en advarsel, men du kan angi IP-en.

Figur 25: DNS Server

Figur 26: DNS Server
20. Under konfigurering av DNS kan du konfigurere WINS. I mitt tilfelle skal jeg ikke behandle dette punktet fordi jeg ikke har planlagt en applikasjon eller et operativsystem som trenger WINS. Du kan konfigurere manuelt senere når som helst, så det er ingenting å bekymre seg for.

Figur 27: Konfigurering av WINS
21. Vi er nesten ferdig. Nå kan du bestemme om du vil starte området på nytt nå eller senere. Velg nå.

Figur 28: Start området
22. Klikk på Fullfør og området vil bli installert og aktivert.

Figur 29: Området vil bli installert og aktivert
23. DHCP MMC skal se omtrent slik ut.

Figur 30: Utseende til DHCP MMC
24. For å sjekke, slå på en av klientene i nettverket, og sjekk med: IPconfig /all hvis du får en IP og innstillingene du har angitt i DHCP-serveren.
해당 제품
Servers, Microsoft Windows 2012 Server, Microsoft Windows 2012 Server R2문서 속성
문서 번호: 000136459
문서 유형: Solution
마지막 수정 시간: 21 2월 2021
버전: 3
다른 Dell 사용자에게 질문에 대한 답변 찾기
지원 서비스
디바이스에 지원 서비스가 적용되는지 확인하십시오.