How to resolve "This computer does not meet the minimum requirements for installing the software" error message
요약: Learn how to resolve "this computer does not meet minimum requirements for installing the software" error message while installing Intel Graphics driver.
증상
원인
해결
Symptom
When attempting to update Intel graphics drivers, you may encounter the following error message: "This computer does not meet the minimum requirements for installing the software." (Figure 1)

Figure 1: Intel Graphics Driver Installation Error. (image in English)
The following solution is applicable when the Intel graphics driver does not install properly, and the operating system version is not able to be updated:
Solution
- Right-click Start, and select Device Manager (Figure 2).
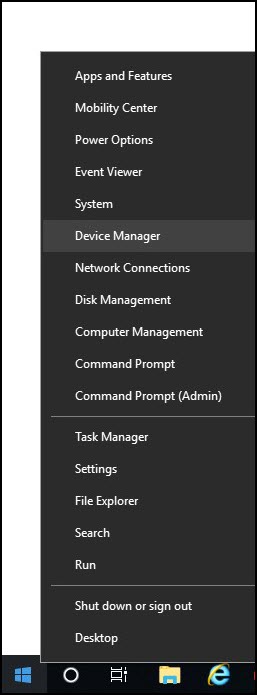
Figure 2: Open Device Manager in Windows. (image in English)
- Right-click the faulty driver, and select Disable device (Figure 3).
Disabling the device allows you time to check the driver version or other information that you may need, such as instances of blue screen errors.

Figure 3: Disable device in Windows Device Manager. (image in English)
- Once the information is available, uninstall the faulty driver. Ensure to check the Delete the driver software for this device box, and then click Uninstall (Figure 4).
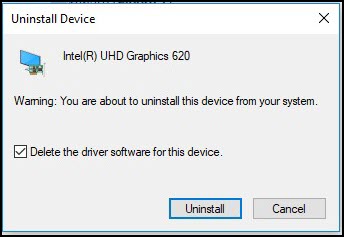
Figure 4: Uninstall the device in Windows Device Manager. (image in English)
- Restart the computer, if prompted. Else, go to the next step.
- Open Device Manager, confirm that the driver is uninstalled or displaying a basic version of the driver (also known as a native driver).
For example, when uninstalling the Intel HD Graphics driver, the Microsoft Basic Display Adapter should appear instead of the missing driver. If the basic driver is displayed in Device Manager, go to the next step. If the original driver is still listed, repeat steps 2 to 4 until the Microsoft Basic Display Adapter driver is displayed.
- Browse to the location where the downloaded file is saved.
- Double-click the Dell driver installation file.
- Click Extract, and then select a folder to extract the driver files (create a folder and remember the location of that folder.) (Figure 5)
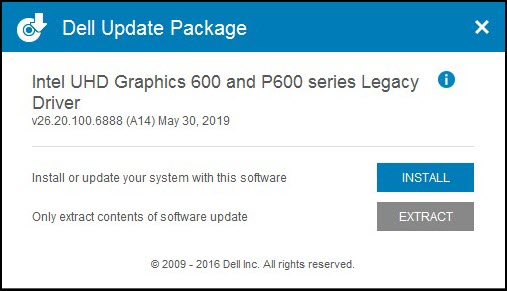
Figure 5: Extracting the driver files. (image in English)
- Once the files are extracted, a success message is displayed confirming the completion.
- Open Device Manager. Right-click Microsoft Basic Display Adapter, and then select Update driver.
- Click Browse my computer for driver software (Figure 6).
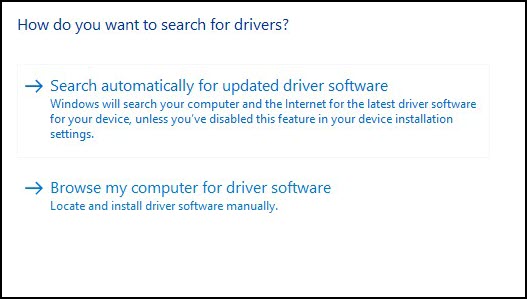
Figure 6: Locate and install the driver manually. (image in English)
- Click Browse, and select the folder where the driver files are extracted.
- Once the folder is selected, click Next to begin installing the driver.
- If the driver does not update in Device Manager, repeat steps 9 to 12 until it does. Restart the computer when prompted.