Instalowanie systemu Windows 10 lub Windows 7 na komputerze firmy Dell z kartą kontrolera RAID
요약: Procedura instalacji systemu Windows 10 lub Windows 7 na komputerze firmy Dell z kartą kontrolera RAID.
증상
Wykonaj poniższe czynności, aby zainstalować system Windows 10 lub Windows 7 przy użyciu pakietu przed uruchomieniem systemu operacyjnego na komputerze firmy Dell przy użyciu oddzielnej karty kontrolera RAID (LSI, PERC lub Intel/F6).
Spis treści:
- Instalowanie systemu Windows 10 na komputerze firmy Dell wyposażonym w kartę kontrolera RAID
- Instalowanie systemu Windows 7 na komputerze firmy Dell wyposażonym w kartę kontrolera RAID
Instalowanie systemu Windows 10 na komputerze firmy Dell wyposażonym w kartę kontrolera RAID
Aby zainstalować system Windows 10 na komputerze firmy Dell wyposażonym w kartę kontrolera RAID, należy wykonać następujące czynności:
- Rzeczywisty nośnik instalacyjny systemu Windows 10 (nośnik odzyskiwania nie będzie działał w tym procesie)
- Sterownik przed uruchomieniem systemu operacyjnego
Pobierz nośnik instalacyjny systemu Windows 10:
- Pobierz narzędzie Microsoft Media Creation Tool (Rysunek 1) z następującego łącza: Microsoft — tworzenie nośnika instalacyjnego Windows 10

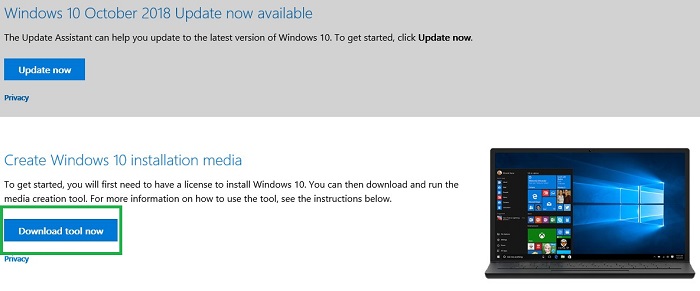
Rysunek 1. Kliknij przycisk Pobierz narzędzie teraz , aby pobrać narzędzie Microsoft Media Creation Tool - Uruchom narzędzie (jeśli zapisujesz, nie zapisuj go na dysku, który będziesz formatować)
- Kliknij przycisk Akceptuj.
- Wybierz opcję Utwórz nośnik instalacyjny (dysk flash USB, dysk DVD lub plik ISO) dla innego komputera.
- Sprawdź, czy opcje Język, Wydanie i Architektura są zgodne ze sprzedanymi z systemem.
- Wybierz opcję Dysk flash USB.
- Wybierz dysk.
- Powinno nastąpić automatyczne pobranie nośnika i rozpoczęcie nagrywania.
- Upewnij się, że przycisk Zakończ jest kliknięty na końcu
- Bezpiecznie wysuń nośnik USB.
Pobierz sterownik kontrolera RAID w wersji starszej niż OS
- Przejdź do Pomoc techniczna firmy Dell / Sterowniki i pliki do pobrania dla komputera firmy Dell
- Ustaw pole rozwijane Kategoria , aby sortować według pamięci masowej (czasami sterownik będzie również dostępny w kontrolerze pamięci masowej)
- Pobierz sterownik powiązany z kontrolerem w wyszukiwaniu kodu Service Tag
- Kontrolery Intel będą korzystać ze sterownika Intel Rapid Storage Technology Enterprise F6 (rysunek 2):
 Uwaga: Klawisz F6 nie zawsze znajduje się w opisie
Uwaga: Klawisz F6 nie zawsze znajduje się w opisie

Rysunek 2. Pobierz sterownik Intel Rapid Storage Technology - Kontrolery LSI będą korzystać ze sterowników #> kontrolera LSI <dla systemu Windows 10 (Rysunek 3):
 Uwaga: Istnieje kilka różnych kontrolerów LSI. Upewnij się, że numer modelu jest zgodny z numerem w wyszukiwaniu kodu Service Tag.
Uwaga: Istnieje kilka różnych kontrolerów LSI. Upewnij się, że numer modelu jest zgodny z numerem w wyszukiwaniu kodu Service Tag.

Rysunek 3. Pobierz sterownik kontrolera pamięci masowej LSI dla swojego systemu
- Kontrolery Intel będą korzystać ze sterownika Intel Rapid Storage Technology Enterprise F6 (rysunek 2):
- Pobierz sterownik, wybierz opcję Uruchom sterownik, wybierz opcję Wyodrębnij i rozpakuj go na pusty nośnik USB
 Uwaga: NIE MOŻE to być ten sam nośnik USB, na którym zainstalowano nośnik Windows w poprzedniej sekcji
Uwaga: NIE MOŻE to być ten sam nośnik USB, na którym zainstalowano nośnik Windows w poprzedniej sekcji
Dodatkowe informacje na temat ładowania sterownika w wersji starszej niż OS można znaleźć w następującym artykule bazy wiedzy firmy Dell: Instalacja sterownika kontrolera pamięci masowej (F6) podczas procesu konfiguracji instalacji systemu Windows.
Jak przeprowadzić czystą instalację systemu Windows 10:
Po pobraniu nośnika i sterownika kontrolera systemu Windows na osobne dyski USB wykonaj następujące czynności, aby zainstalować system Windows 10:
- Podłącz dysk rozruchowy USB systemu Windows 10.
- Włącz zasilanie systemu, naciskając klawisz F12 na klawiaturze.
- Wybierz opcję USB UEFI.
- Upewnij się, że wszystkie opcje Language, Time/Currency, & Keyboard Input są właściwe dla regionu.
- Kliknij opcję Zainstaluj teraz.
- Wybierz opcję Nie mam klucza produktu (zostanie wczytany później).
- Wybierz opcję Niestandardowa: Tylko instalacja systemu Windows (zaawansowane)
- Włóż dysk USB sterownika kontrolera przed uruchomieniem systemu operacyjnego, wykonując czynności opisane w poprzedniej sekcji
- Wybierz opcję Załaduj sterownik i wybierz sterownik po wyświetleniu monitu
- Zaznaczaj partycje po jednej i wybierz opcję Usuń.
 Uwaga: Jeśli w systemie znajduje się wiele dysków, upewnij się, że wyczyszczono tylko dysk z systemem operacyjnym (zwykle dysk 0)
Uwaga: Jeśli w systemie znajduje się wiele dysków, upewnij się, że wyczyszczono tylko dysk z systemem operacyjnym (zwykle dysk 0)
- Jeśli w obszarze Dysk wyświetlane jest tylko Nieprzydzielone miejsce, wybierz opcję Dalej i zezwól na rozpoczęcie instalacji.
Instalowanie systemu Windows 7 na komputerze firmy Dell wyposażonym w kartę kontrolera RAID
Aby zainstalować system Windows 7 na komputerze firmy Dell z kartą kontrolera RAID, należy wykonać następujące czynności:
- Nośnik instalacyjny systemu Windows 7 (nośnik DUSB/DirectUSB nie będzie działał w tym celu)
- Sterownik przed uruchomieniem systemu operacyjnego
Użyj narzędzia Dell OS Recovery Tool, aby utworzyć nośnik odzyskiwania USB:
- Pobierz narzędzie z poniższego łącza: Dell — pobieranie narzędzia OS Recovery Tool (Rysunek 4.
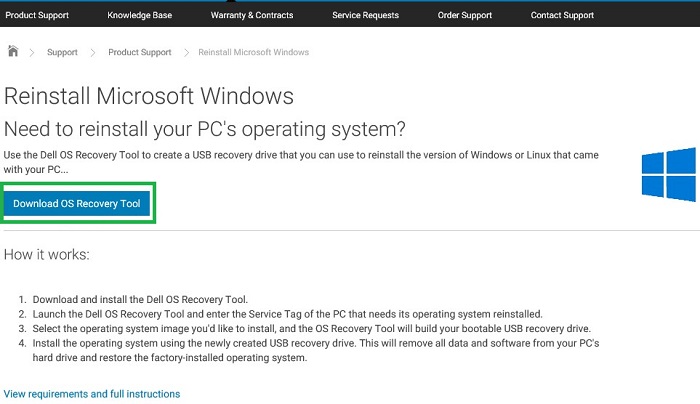
Rysunek 4. Kliknij przycisk Download OS Recovery Tool - Uruchom narzędzie (jeśli zapisujesz, nie zapisuj go na dysku, który będziesz formatować) i zainstaluj narzędzie
- Uruchom narzędzie Dell OS Recovery Tool
- Naciśnij Rozpocznij , a następnie Dalej
- Kliknij opcję Inny komputer, wprowadź kod Service Tag komputera i naciśnij przycisk Dalej
- Wybierz, aby pobrać obraz systemu Windows 7 (Rysunek 5):
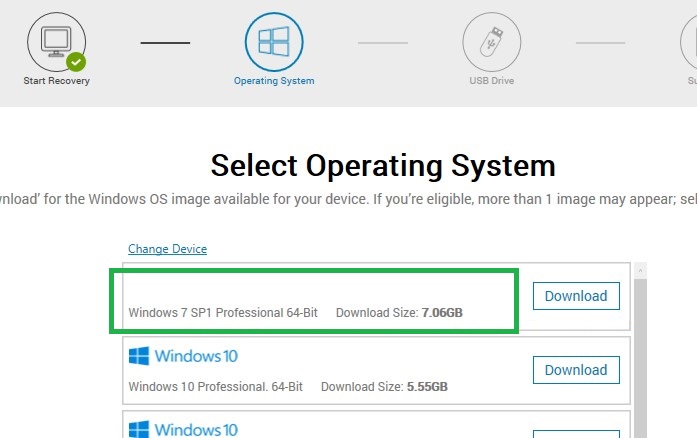
Rysunek 5. Wybierz system operacyjny Windows 7 do pobrania - Po zakończeniu pobierania kliknij Dalej
- Wybierz USB, na którym chcesz nagrać system operacyjny, a następnie naciśnij przycisk Nagraj system operacyjny (Rysunek 6):
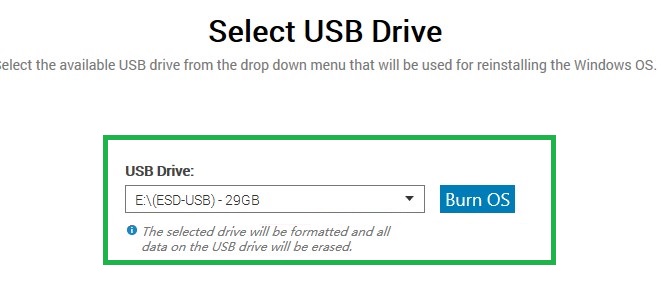
Rysunek 6. Wybierz dysk USB i kliknij Nagraj system operacyjny - Po zakończeniu procesu wyjdź z narzędzia i wysuń USB
Aby uzyskać dodatkowe informacje na temat powyższych czynności, zapoznaj się z następującym artykułem bazy wiedzy firmy Dell: Pobieranie i używanie obrazu odzyskiwania systemu operacyjnego Dell w systemie Microsoft Windows.
Pobierz sterownik kontrolera RAID w wersji starszej niż OS
- Przejdź do Pomoc techniczna firmy Dell / Sterowniki i pliki do pobrania dla komputera firmy Dell
- Ustaw pole rozwijane Kategoria , aby sortować według pamięci masowej (czasami sterownik będzie również dostępny w kontrolerze pamięci masowej)
- Pobierz sterownik powiązany z kontrolerem w wyszukiwaniu kodu Service Tag
- Kontrolery Intel będą korzystać ze sterownika Intel Rapid Storage Technology Enterprise F6 (Rysunek 7):
 Uwaga: Klawisz F6 nie zawsze znajduje się w opisie
Uwaga: Klawisz F6 nie zawsze znajduje się w opisie

Rysunek 7. Pobierz sterownik Intel Rapid Storage Technology - Kontrolery LSI będą korzystać ze sterowników #> kontrolera LSI <dla systemu Windows 10 (Rysunek 8):
 Uwaga: Istnieje kilka różnych kontrolerów LSI. Upewnij się, że numer modelu jest zgodny z numerem w wyszukiwaniu kodu Service Tag.
Uwaga: Istnieje kilka różnych kontrolerów LSI. Upewnij się, że numer modelu jest zgodny z numerem w wyszukiwaniu kodu Service Tag.

Rysunek 8. Pobierz sterownik kontrolera pamięci masowej LSI dla swojego systemu
- Kontrolery Intel będą korzystać ze sterownika Intel Rapid Storage Technology Enterprise F6 (Rysunek 7):
- Pobierz sterownik, uruchom go, wybierz opcję Wyodrębnij i rozpakuj go na pusty nośnik USB
 Uwaga: NIE MOŻE to być ten sam nośnik USB, na którym zainstalowano nośnik Windows w poprzedniej sekcji
Uwaga: NIE MOŻE to być ten sam nośnik USB, na którym zainstalowano nośnik Windows w poprzedniej sekcji
Dodatkowe informacje na temat ładowania sterownika w wersji starszej niż OS można znaleźć w następującym artykule bazy wiedzy firmy Dell: Instalacja sterownika kontrolera pamięci masowej (F6) podczas procesu konfiguracji instalacji systemu Windows.
Jak przeprowadzić czystą instalację systemu Windows 7:
- Włóż nośnik odzyskiwania USB utworzony przy użyciu narzędzia Dell OS Recovery Tool
- Włącz komputer, naciskając klawisz F12
- Wybierz opcję USB Legacy (jeśli komputer jest wyposażony w dysk twardy SSD PCIe/NVMe, będzie to UEFI )
- Upewnij się, że ustawienia języka, czasu/waluty i wprowadzania za pomocą klawiatury są odpowiednie dla Twojego regionu
- Kliknij opcję Zainstaluj teraz.
- Wybierz opcję Niestandardowa: Tylko instalacja systemu Windows (zaawansowane)
- Włóż dysk USB sterownika kontrolera przed uruchomieniem systemu operacyjnego, wykonując czynności opisane w poprzedniej sekcji
- Wybierz opcję Załaduj sterownik i wybierz sterownik po wyświetleniu monitu
- Zaznaczaj partycje po jednej i wybierz opcję Usuń.
 Uwaga: Jeśli w systemie znajduje się wiele dysków, upewnij się, że wyczyszczono tylko dysk z systemem operacyjnym (zwykle dysk 0)
Uwaga: Jeśli w systemie znajduje się wiele dysków, upewnij się, że wyczyszczono tylko dysk z systemem operacyjnym (zwykle dysk 0)
- Jeśli w obszarze Dysk wyświetlane jest tylko Nieprzydzielone miejsce, wybierz opcję Dalej i zezwól na rozpoczęcie instalacji.
Aby uzyskać dodatkowe informacje na temat powyższych czynności, zapoznaj się z następującym artykułem bazy wiedzy firmy Dell: Pobieranie i używanie obrazu odzyskiwania systemu operacyjnego Dell w systemie Microsoft Windows.
Powrót do góry