Installieren von Windows 10 auf einem Dell Computer mit RAID-Controller-Karte
요약: Dieser Artikel enthält die Schritte zur Installation von Windows 10 mithilfe eines Pre-OS-Pakets auf einem Dell Computer mit separater RAID-Controller-Karte (LSI, PERC oder Intel/F6).
이 문서는 다음에 적용됩니다.
이 문서는 다음에 적용되지 않습니다.
이 문서는 특정 제품과 관련이 없습니다.
모든 제품 버전이 이 문서에 나와 있는 것은 아닙니다.
지침
Installieren von Windows 10 auf einem Dell Computer mit RAID-Controller-Karte
Folgendes ist erforderlich, um die Installation von Windows 10 auf einem Dell Computer mit RAID-Controller-Karte zu starten.
- Ursprüngliches Windows 10-Installationsmedium (Wiederherstellungsmedien funktionieren für diesen Vorgang nicht)
- Pre-OS-Treiber
Abrufen der Windows 10 Installationsmedien:
- Laden Sie das Microsoft Media Creation Tool über den folgenden Link herunter: Microsoft – Erstellen von Installationsmedien für Windows 10
. Klicken Sie auf Tool jetzt herunterladen, um das Microsoft Media Creation Tool herunterzuladen.

- Führen Sie das Tool aus (wenn Sie es speichern, speichern Sie es nicht auf dem USB-Speicherstick, den Sie formatieren wollen).
- Klicken Sie auf Accept (Ich stimme zu).
- Wählen Sie die Option Installationsmedien (USB-Speicherstick, DVD oder ISO-Datei) für einen anderen PC erstellen aus.
- Stellen Sie sicher, dass die Einträge für Sprache, Edition und Architektur mit dem übereinstimmen, was sich auf dem Computer befindet.
- Wählen Sie USB-Speicherstick aus.
- Wählen Sie das Laufwerk aus.
- Das Medium sollte dann automatisch heruntergeladen und gebrannt werden.
- Stellen Sie sicher, dass Sie am Ende auf die Schaltfläche „Fertig stellen“ klicken.
- Werfen Sie den USB-Speicherstick sicher aus.
Herunterladen des Pre-OS-RAID-Controller-Treibers:
- Gehen Sie zur Seite Dell Treiber und Downloads für Ihren Dell Computer.
- Legen Sie das Drop-down-Feld Kategorie so fest, dass nach Storage sortiert wird (manchmal befindet sich der Treiber auch unter Storage-Controller).
- Laden Sie den Treiber herunter, der unter Service-Tag-Suche für den Controller angezeigt wird.
- Intel Controller verwenden den Intel Rapid Storage Technology Enterprise F6 Treiber:
Hinweis: F6 ist möglicherweise nicht immer in der Beschreibung enthalten.
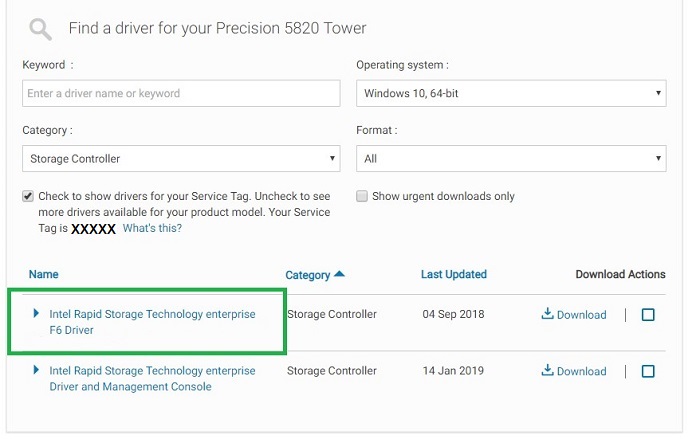
- LSI-Controller verwenden LSI-<Controller-Nr.>-Treiber für Windows 10:
Hinweis: Es gibt verschiedene LSI-Controller. Stellen Sie sicher, dass die Modellnummer mit der in der Service-Tag-Suche angezeigten übereinstimmt.

- Intel Controller verwenden den Intel Rapid Storage Technology Enterprise F6 Treiber:
- Laden Sie den Treiber herunter, wählen Sie Ausführen und die Option Extrahieren aus und extrahieren Sie ihn auf einen leeren USB-Speicherstick.
Hinweis: Es DARF NICHT derselbe USB-Speicherstick sein, auf dem das Windows-Medium im vorherigen Abschnitt installiert wurde.
Hinweis: Weitere Informationen zum Laden des Pre-OS-Treibers finden Sie im folgenden Dell Wissensdatenbank-Artikel: Installieren des Treibers für den Storage-Controller (F6) während des Windows-Installationsvorgangs.
Durchführen einer sauberen Installation von Windows 10:
Sobald Sie die Windows-Medien und den Controller-Treiber auf die separaten USB-Speichersticks heruntergeladen haben, führen Sie die folgenden Schritte aus, um Windows 10 zu installieren:
- Schließen Sie den Windows 10-Start-USB-Speicherstick an.
- Starten Sie den Computer und drücken Sie F12 auf der Tastatur.
- Wählen Sie die Option USB UEFI aus.
- Stellen Sie sicher, dass Sprache, Uhrzeit/Währung und Tastatureingabe für Ihre Region korrekt ausgewählt sind.
- Auf Install Now klicken.
- Wählen Sie Ich habe keinen Produktschlüssel (wird später geladen).
- Wählen Sie Benutzerdefiniert: Installieren Sie nur Windows (erweitert).
- Schließen Sie den USB-Speicherstick mit dem Pre-OS-Controller-Treiber an, den Sie im vorherigen Abschnitt erstellt haben.
- Wählen Sie Treiber laden und dann den Treiber aus, sobald Sie dazu aufgefordert werden.
- Wählen Sie die Partitionen nacheinander und anschließend die Option Löschen aus.
Hinweis: Wenn mehrere Laufwerke auf dem Computer vorhanden sind, stellen Sie sicher, dass nur das Betriebssystemlaufwerk gelöscht wird (in der Regel Laufwerk 0).
- Wenn das Laufwerk nur nicht zugewiesenen Speicherplatz anzeigt, wählen Sie Weiter aus und die Installation wird gestartet.
문서 속성
문서 번호: 000133510
문서 유형: How To
마지막 수정 시간: 04 3월 2025
버전: 7
다른 Dell 사용자에게 질문에 대한 답변 찾기
지원 서비스
디바이스에 지원 서비스가 적용되는지 확인하십시오.