미디어 생성 툴을 사용하여 Windows 11 및 Windows 10용 Windows 설치 미디어를 만드는 방법
요약: 미디어 생성 툴을 사용하여 Windows 11 및 10용 Windows 설치 미디어를 만듭니다. 미디어 유형(USB 또는 DVD)을 선택하고 OS 업그레이드 또는 재설치를 위한 간단한 단계를 따릅니다.
이 문서는 다음에 적용됩니다.
이 문서는 다음에 적용되지 않습니다.
이 문서는 특정 제품과 관련이 없습니다.
모든 제품 버전이 이 문서에 나와 있는 것은 아닙니다.
지침
목차
참고: Dell Technologies는 Dell OS Recovery Tool을 사용하여 디바이스와 함께 제공된 Windows OEM 버전을 다운로드할 것을 권장합니다. Dell에서 제공한 디바이스 복구 이미지에는 지원되는 드라이버 및 Dell 앱이 포함되어 있습니다. Dell 운영 체제 복구 이미지를 다운로드하고 사용하는 방법에 대해 알아보십시오.
미디어 생성 툴은 Microsoft에서 직접 다운로드할 수 있으며 운영 체제용 설치 소프트웨어를 생성해야 하는 경우에 특히 유용합니다. 이 방법은 한 대의 컴퓨터에 Windows가 설치되어 있고 가지고 있는 추가 디바이스도 업그레이드하려는 경우에 가장 적합합니다. 마찬가지로, 컴퓨터 하드웨어를 업그레이드를 하고 Windows를 재설치해야 하는 경우 소프트웨어의 물리적 복사본이 있으면 매우 유용할 수 있습니다.
시작하기 전에
Microsoft의 미디어 생성 도구를 직접 다운로드할 수 있습니다(아래에 버전별로 관련 링크 참조). 이 툴은 Windows 11 및 Windows 10에서 작동합니다. 미디어 또는 ISO 파일을 설치할 경우 Windows 제품 키를 입력할 필요가 없습니다.
시작하기 전에 다음이 필요할 수 있습니다.
- 인터넷에 안정적으로 연결된 컴퓨터가 필요합니다. 다운로드 속도가 약 4GB이며 다운로드 시간은 연결 속도 및 기타 요인에 따라 달라집니다.
- 최소 4GB의 여유 공간이 있는 USB 플래시 드라이브가 필요합니다. 기존의 모든 콘텐츠가 삭제되므로 Microsoft는 빈 드라이브를 사용하기를 권장합니다.
- DVD 라이터가 있는 공 DVD가 필요합니다. 미디어를 만드는 데 사용되는 컴퓨터에 DVD 기록기가 필요하고 설치하려는 컴퓨터에 DVD 플레이어가 필요합니다.
Windows 11 설치 미디어 생성
Windows 11을 설치 또는 재설치해야 하는 경우 Windows 11 미디어 생성 툴을 사용하면 USB 플래시 드라이브 또는 DVD를 통해 나만의 설치 미디어를 만들 수 있습니다.
- Microsoft 지원 웹사이트 https://www.microsoft.com/software-download/windows11
을 엽니다.
- Create Windows 11 installation media 섹션에서 Download Now를 클릭합니다.
- 툴을 실행하려면 MediaCrationToolW11.exe 파일을 두 번 클릭합니다.
- Accept를 클릭하여 약관에 동의합니다.
- (선택 사항) Use the recommended options for this PC 옵션의 선택을 취소합니다.
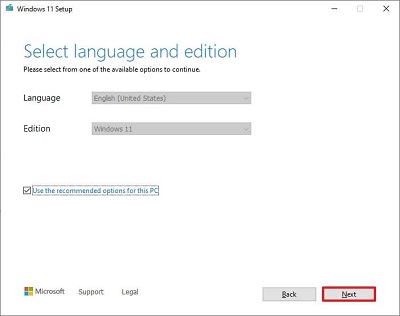
- Next를 클릭합니다.
참고: 다른 디바이스용으로 Windows 11 USB를 만드는 경우 Use the recommended options for this PC 옵션의 선택을 취소하여 올바른 언어, 아키텍처 및 버전을 선택할 수도 있습니다.
- USB 플래시 드라이브 옵션을 선택합니다.
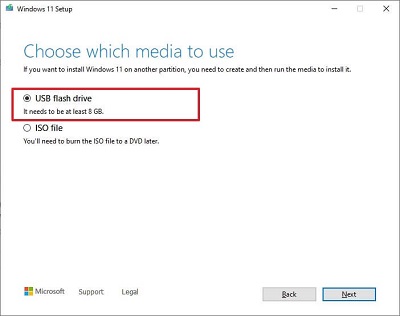
- Next를 클릭합니다.
- 목록에서 USB 플래시 드라이브를 선택합니다.
참고: 이 프로세스를 수행하면 모든 내용이 지워지므로 중요한 파일이 없는지 확인하십시오.
- Next를 클릭합니다.
- Finish를 클릭합니다.
- 단계를 완료하면 USB 드라이브가 포함된 UEFI를 사용해 디바이스를 시작하여 Windows 11을 설치할 수 있습니다.
Windows 10 설치 미디어 생성
Windows 10을 설치 또는 재설치해야 하는 경우 Windows 10 미디어 생성 툴을 사용하면 USB 플래시 드라이브 또는 DVD를 통해 나만의 설치 미디어를 만들 수 있습니다.
- 해당 버전은 www.microsoft.com/software-download/windows10
에서 다운로드하십시오.
- 32비트 또는 64비트 중 툴을 실행할 컴퓨터의 올바른 버전을 선택하십시오.
참고: 툴의 각 버전으로 32비트 또는 64비트 이미지를 생성할 수 있습니다.
- 다운로드한 파일을 찾아 .exe 파일을 오른쪽 클릭하고 Run as administrator를 선택합니다.
- 컴퓨터를 업그레이드 하는 경우 Upgrade this PC now를 선택하고 지침에 따라 업그레이드를 완료합니다.
- 다른 컴퓨터에 미디어를 만들려는 경우 Create installation media for another PC를 선택한 후 Next를 클릭합니다.
- 언어, 버전(Pro, Home 등) 및 아키텍처(32 또는 64비트)를 선택하고 Next를 클릭합니다.
- USB 플래시 드라이브 또는 ISO 파일(ISO 파일이 생성된 후 DVD를 구워야 함)을 선택합니다.
참고: USB 플래시 드라이브를 선택한 경우 모든 데이터는 지워지며, 드라이브의 크기는 4GB 이상이 되어야 합니다.참고: ISO가 생성되면 DVD에 마운트하거나 구워야 합니다.
- 이미지가 다운로드되고 미디어가 만들어지면 마침(Finish)을 선택합니다.
- 이 도구는 모든 임시 파일을 지우고 종료합니다.
추가 정보
권장 문서
다음은 사용자가 관심 있을 만한, 이 주제와 관련된 몇 가지 권장 문서입니다.
- Dell 컴퓨터용 Windows 복구 미디어 생성
- Dell ISO에서 Windows를 설치하는 방법
- Dell Windows Recovery DVD에서 Windows 11 또는 Windows 10을 설치하는 방법
 보증이 만료되었습니까? 걱정하지 마십시오. Dell.com/support 웹사이트를 방문하여 Dell 서비스 태그를 입력하고 서비스를 확인하십시오.
보증이 만료되었습니까? 걱정하지 마십시오. Dell.com/support 웹사이트를 방문하여 Dell 서비스 태그를 입력하고 서비스를 확인하십시오.
참고: 이 서비스는 미국, 캐나다, 영국, 프랑스, 독일, 중국 및 일본의 개인 컴퓨터 고객만 이용할 수 있습니다. 서버 및 스토리지는 해당되지 않습니다.
해당 제품
Alienware, Inspiron, OptiPlex, Vostro, XPS, G Series, G Series, Alienware, Inspiron, Latitude, Vostro, XPS, Fixed Workstations, Mobile Workstations문서 속성
문서 번호: 000132439
문서 유형: How To
마지막 수정 시간: 09 9월 2024
버전: 13
다른 Dell 사용자에게 질문에 대한 답변 찾기
지원 서비스
디바이스에 지원 서비스가 적용되는지 확인하십시오.