Cómo crear medios de instalación de Windows para Windows 11 y Windows 10 mediante la herramienta de creación de medios
요약: Cree medios de instalación de Windows para Windows 11 y 10 con la herramienta de creación de medios. Elija el tipo de medio (USB o DVD) y siga los sencillos pasos para actualizar o reinstalar el sistema operativo. ...
지침
Tabla de contenido
La herramienta de creación de medios se puede descargar de forma directa desde Microsoft y es especialmente útil si debe crear software de instalación para el sistema operativo. Esta herramienta se utiliza mejor cuando tiene Windows en una computadora y también desea actualizar los dispositivos adicionales que posee. De manera similar, si realiza actualizaciones de hardware en su computadora y debe reinstalar Windows, contar con una copia física del software puede ser increíblemente útil.
Antes de comenzar
Puede descargar la herramienta de creación de medios directamente desde Microsoft (los enlaces correspondientes se detallan a continuación, según la versión). Esta herramienta funciona en Windows 11 y Windows 10. No es necesario ingresar la clave de producto de Windows cuando se crean medios de instalación o archivos ISO.
Antes de empezar, aquí encontrará lo que puede necesitar:
- Es necesaria una computadora con una conexión estable a Internet. La descarga es de aproximadamente 4 GB y el tiempo que se tarda en descargar varía según la velocidad de conexión y otros factores.
- Necesita una unidad flash USB con un mínimo de 4 GB de espacio. Microsoft recomienda utilizar una unidad vacía, ya que se eliminará todo el contenido existente.
- Necesita un DVD en blanco con un grabador de DVD. Es necesario tener un grabador de DVD en la computadora que está usando para crear los medios y un reproductor de DVD en la computadora en la que desee instalarlos.
Crear medios de instalación para Windows 11
Si debe instalar o reinstalar Windows 11, puede utilizar la herramienta de creación de medios de Windows 11 para crear su propio medio de instalación mediante una unidad flash USB o un DVD.
- Abra el sitio web de soporte de Microsoft: https://www.microsoft.com/software-download/windows11
.
- En la sección Crear medios de instalación de Windows 11, haga clic en Descargar ahora.
- Haga doble clic en el archivo MediaCrationToolW11.exe para abrir la herramienta.
- Haga clic en Aceptar para aceptar los términos.
- (Opcional) Desmarque la opción Usar el punto de restauración recomendado para este equipo.
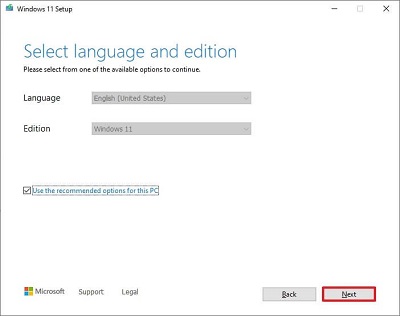
- Haga clic en Next (Siguiente).
Nota: Si va a crear un USB con Windows 11 para otro dispositivo, también puede desmarcar la opción Usar el punto de restauración recomendado para este equipo a fin de seleccionar el idioma, la arquitectura y la edición correctos.
- Seleccione la opción unidad flash USB.
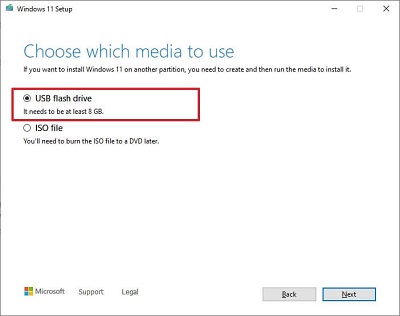
- Haga clic en Next (Siguiente).
- Seleccione la unidad flash USB de la lista.
Nota: Asegúrese de que no tenga archivos importantes, ya que en este proceso se borra todo lo que contiene.
- Haga clic en Next (Siguiente).
- Haga clic en Finish.
- Una vez que complete los pasos, puede iniciar un dispositivo mediante UEFI con la unidad USB para instalar Windows 11.
Crear medios de instalación para Windows 10
Si debe instalar o reinstalar Windows 10, puede utilizar la herramienta de creación de medios de Windows 10 para crear su propio medio de instalación mediante una unidad flash USB o un DVD.
- Descargue la versión correspondiente en www.microsoft.com/software-download/windows10
.
- Seleccione la versión apropiada para la computadora en la que ejecuta la herramienta, ya sea de 32 o 64 bits.
Nota: Cualquier versión de la herramienta le permite crear una imagen de 32 o 64 bits.
- Ubique el archivo que descargó, haga clic con el botón secundario en el archivo .exe y seleccione Ejecutar como administrador.
- Si va a actualizar la computadora, seleccione Actualizar esta PC ahora, y siga las instrucciones para completar la actualización.
- Si desea crear medios para otra computadora, seleccione Crear medios de instalación para otra PC, y haga clic en Siguiente.
- Seleccione el idioma, la edición (Pro, Home, etc.) y la arquitectura (32 o 64 bits) y, a continuación, haga clic en Siguiente.
- Seleccione una unidad flash USB o un archivo ISO (este se debe grabar en un DVD después de que se cree el archivo ISO).
Nota: Si se selecciona una unidad flash USB, TODOS los datos se borrarán, y la unidad debe tener al menos una capacidad de 4 GB.Nota: Si se crea una imagen ISO, se debe montar o grabar en un DVD.
- Después de descargar la imagen y crear los medios, seleccione Finalizar.
- La herramienta limpia todos los archivos temporales y sale.
추가 정보
 ¿Fuera de garantía? No hay problema. Visite el sitio web Dell.com/support, ingrese su etiqueta de servicio de Dell y revise nuestras ofertas.
¿Fuera de garantía? No hay problema. Visite el sitio web Dell.com/support, ingrese su etiqueta de servicio de Dell y revise nuestras ofertas.