Dell Latitude 노트북에서 PXE 부팅을 허용하는 BIOS 설정
요약: 이 문서는 Dell Latitude 노트북에서 PXE 부팅을 허용하도록 BIOS 설정을 구성하는 방법에 대한 가이드로 제공됩니다.
이 문서는 다음에 적용됩니다.
이 문서는 다음에 적용되지 않습니다.
이 문서는 특정 제품과 관련이 없습니다.
모든 제품 버전이 이 문서에 나와 있는 것은 아닙니다.
증상
BIOS 또는 UEFI(시스템 설정이라고도 함)에 액세스하는 방법은 무엇입니까?
Dell 컴퓨터에서 BIOS 또는 UEFI에 액세스하려면 시작하는 동안 Dell 로고 화면에서 F2> 키를 여러 번 누릅니다.
또는 시작하는 동안 Dell 로고 화면에서 F12> 키를 여러 번 누른 다음 메뉴에서 BIOS Setup 또는 System Setup을 선택할 수 있습니다.
BIOS 화면에 표시되면 Latitude 노트북에서 PXE 부팅을 위해 다음 BIOS 설정이 있어야 합니다. 사용하는 모델에 따라 Latitude 노트북에 다른 BIOS 사용자 인터페이스가 있습니다.
참고: Dell 지원 | 드라이버 및 다운로드 웹사이트의 BIOS 범주 아래에서 Latitude 노트북에 사용할 수 있는 최신 BIOS 업데이트를 다운로드하여 설치했는지 확인합니다.
원인
원인 정보가 없습니다.
해결
Latitude 7x10 및 7x00의 BIOS에서 PXE 부팅 활성화
- General > Boot Sequence로 이동한 다음 Windows Boot Manager를 선택하여 활성화합니다(그림 1).

그림 1: Windows Boot Manager 활성화 - GeneralAdvanced > Boot Options로 이동한 다음 아래의 Enable UEFI Network Stack을 선택합니다(그림 2).

그림 2: UEFI 네트워크 스택 활성화 - 이러한 최신 Latitude 노트북 모델에는 NIC 연결이 없으므로 System ConfigurationUSB >Configuration에서 Enable USB Boot Support를 활성화합니다(그림 3).

그림 3: Enable USB Boot Support - Thunderbolt 도크에 연결되어 있지 않더라도 시스템 구성 -> Thunderbolt 어댑터 구성에서 Thunderbolt 활성화, Thunderbolt 부팅 지원 활성화 및 TBT(및 TBT 다음의 PCIE) 사전 부팅 모듈을 활성화하려면 선택합니다(그림 4).

그림 4: Thunderbolt 부팅 지원 활성화 - PXE 서버가 구성된 방식에 따라 이미지 배포가 완료될 때까지 General-Secure> Boot-Secure> Boot Enable에서 Secure Boot Enable을 일시적으로 비활성화해야 할 수 있습니다(그림 5).

그림 5: 보안 부팅 비활성화 - Post Behavior에서 Fastboot를 Thorough로 설정해야 합니다(그림 6).
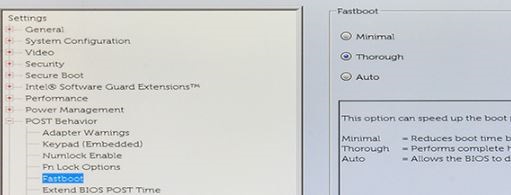
그림 6: Fastboot를 Thorough로 설정
참고: Display-Link 드라이버(예: D6000 Series 및 D3100)를 사용하는 Dell 도크는 PXE 부팅을 허용하지 않습니다. 이러한 도크 드라이버는 Windows 이전 환경에서 로드되지 않습니다. Dell은 도크 연결을 통해 PXE 부팅을 권장하지 않지만 USB Type-C-이더넷 동글(예: Dell SKU# 470-Abnd)을 사용하여 PXE 부팅을 완료할 수 있습니다.
Latitude 7x20 및 7x30용 BIOS에서 PXE 부팅 활성화
- Connection을 선택한 다음 Enable UEFI Network Stack이 Enabled로 설정되어 있는지 확인합니다.
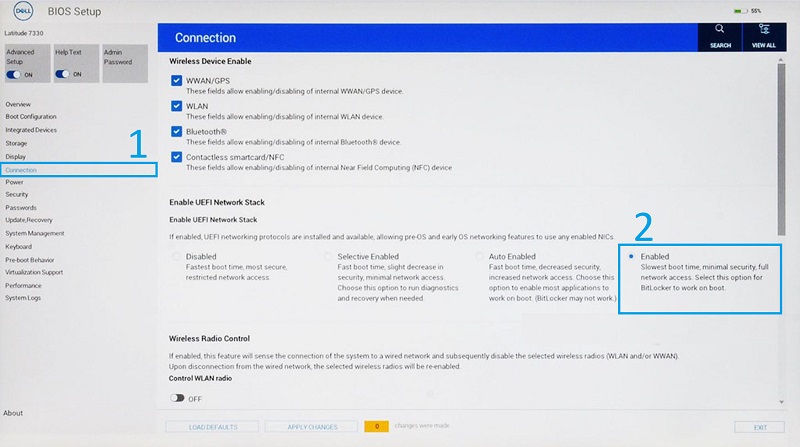
그림 7: BIOS에서 UEFI 네트워크 스택 활성화 - Integrated Devices를 선택합니다.
- 아래로 스크롤하여 USB/Thunderbolt Configuration을 확인한 다음 Enable USB Boot Support를 선택합니다.
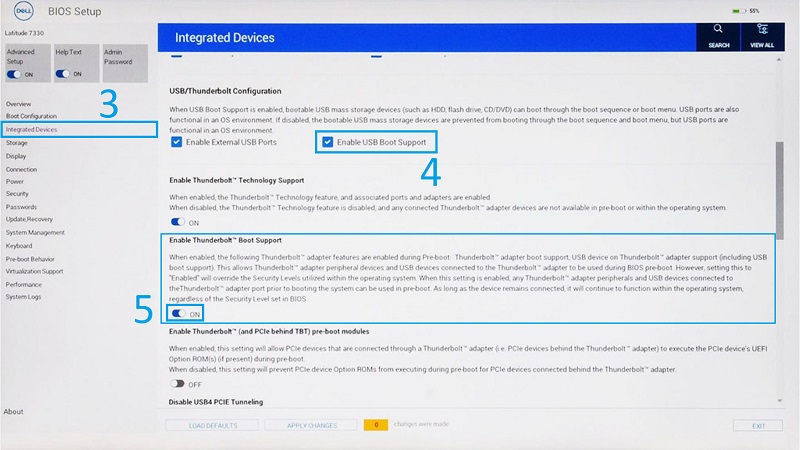
그림 8: USB 및 Thunderbolt 부팅 지원 활성화 - Enable Thunderbolt Boot Support가 ON으로 설정되어 있는지 확인합니다.
- Apply Changes를 클릭하여 변경 사항을 저장합니다.
추가 정보
권장 문서
다음은 사용자가 관심 있을 만한, 이 주제와 관련된 몇 가지 권장 문서입니다.
해당 제품
Latitude 5300 2-in-1, Latitude 5300, Latitude 7300, Latitude 7400 2-in-1, Latitude 7400문서 속성
문서 번호: 000131551
문서 유형: Solution
마지막 수정 시간: 10 3월 2025
버전: 6
다른 Dell 사용자에게 질문에 대한 답변 찾기
지원 서비스
디바이스에 지원 서비스가 적용되는지 확인하십시오.