문서 번호: 000130980
Jak uruchomić przeglądarkę Microsoft Internet Explorer w „Trybie awaryjnym”
요약: Niniejszy artykuł zawiera informacje dotyczące funkcji trybu awaryjnego w programie Internet Explorer i sposobu jego uruchomienia, a także niektóre z jego zastosowań oraz czym różni się on od trybu normalnego. ...
문서 콘텐츠
증상
Spis treści:
- Jaka jest różnica między trybem awaryjnym „SafeMode” a normalnym
- Uruchamianie przeglądarki Internet Explorer w trybie „SafeMode”
1. Jaka jest różnica między trybem awaryjnym „SafeMode” a normalnym
W przypadku występowania problemów z ładowaniem przeglądarki Internet Explorer lub jej stabilnością, dobrym zwyczajem jest uruchomienie programu w „trybie awaryjnym”. Ten tryb wyłącza wszystkie dodatki do programów i niektóre rozszerzenia, które nie są wymagane do podstawowego działania przeglądarki.
Jeśli przeglądarka działa prawidłowo w „trybie awaryjnym”, spróbuj wyłączyć dodatki lub niestandardowe rozszerzenia, aby spróbować określić, gdzie występuje usterka.

2. Uruchamianie przeglądarki Internet Explorer w trybie „SafeMode”
-
Otwórz okno wiersza polecenia
-
Wprowadź cd/, aby uzyskać pusty wiersz C:
-
Wprowadź „C:\Program Files\Internet Explorer\iexplore.exe” -extoff (gdzie C: jest dyskiem lokalnym)
-
Naciśnij klawisz ENTER.
Okno wiersza poleceń 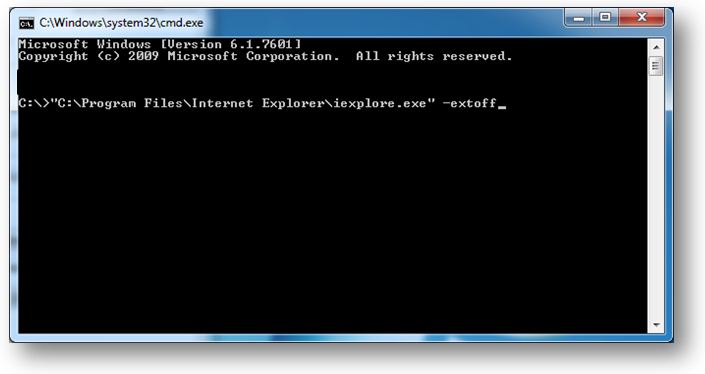
IE (tryb awaryjny)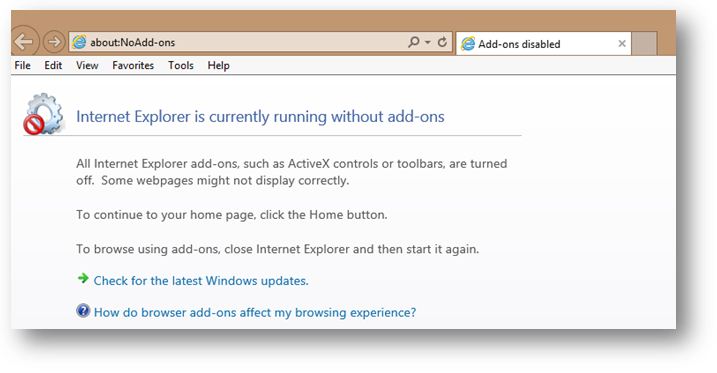
Jak otworzyć okno wiersza polecenia:
Poniżej przedstawiono kilka sposobów otwierania okna wiersza polecenia w systemie Windows.
Windows 10:
- Kliknij przycisk Start, a następnie wprowadź polecenie cmd w polu wyszukiwania.
- Można również przewinąć menu startowe, aż w folderze System Windows pojawi się opcja Wiersz polecenia.
- Jeśli jest zainstalowana klawiatura, użyj Windows klawiszy + X i kliknij "wiersz poleceń".
- Z poziomu Menedżera zadań można również otworzyć menu plików i wybrać polecenie „Uruchom nowe zadanie”. Prowadź polecenie cmd lub cmd.exe, a następnie kliknij przycisk OK.
Windows 8:
- Na ekranie startowym - wybierz ikonę „Wszystkie aplikacje”. Przewiń w prawo i odszukaj sekcję System Windows. Wybierz opcję Wiersz polecenia. Spowoduje to wyświetlenie nowego ekranu wiersza polecenia na pulpicie.
- Jeśli jest zainstalowana klawiatura, użyj Windows klawiszy + X i kliknij "wiersz poleceń".
Windows 7:
- Kliknij kolejno Start > Wszystkie programy > Akcesoria > Wiersz polecenia
- Albo naciśnij klawisz Windows + R i wprowadź cmd (skrót od command)
원인
해결
 Brak gwarancji? Żaden problem. Odwiedź witrynę Dell.com/support i wpisz kod Dell Service Tag, a następnie zapoznaj się z naszymi ofertami.
Brak gwarancji? Żaden problem. Odwiedź witrynę Dell.com/support i wpisz kod Dell Service Tag, a następnie zapoznaj się z naszymi ofertami.
문서 속성
영향을 받는 제품
Desktops & All-in-Ones, Laptops, Tablets
마지막 게시 날짜
01 7월 2021
버전
4
문서 유형
Solution