Жесткие диски PowerEdge: как определить свойства жесткого диска и обновить микропрограмму?
요약: Наличие последней версии микропрограммы может повысить производительность и надежность вашего устройства.
증상
В этой статье представлена информация об идентификации свойств жестких дисков в OMSA, на странице настройки системы и в интерфейсе iDRAC.
Кроме того, можно найти действия по обновлению микропрограммы жесткого диска.
 Примечание. Эта статья входит в состав учебных материалов для серверов. «RAID и диски» можно найти здесь.
Примечание. Эта статья входит в состав учебных материалов для серверов. «RAID и диски» можно найти здесь.
원인
Содержание
해결
1. Как определить свойства жестких дисков в OMSA?
-
С помощью OpenManage Server Administrator можно определить изготовителя и модель физического диска. Версия микропрограммы указывается в строке «revision»
Запустите OMSA на сервере PowerEdge и перейдите в меню слева по следующему пути:
System > Storage > PERC Model > Connector X > Enclosure > Physical Disks
Обычно имеется 2 разъема, 0 и 1, так как PERC устанавливает резервный путь между платой контроллера и распределительной платой. Жесткие диски распределяются по разъемам.
2. Выберите физический диск для просмотра. В новом окне отображаются все сведения о жестком диске, включая версию и идентификатор продукта (модель).
Важно знать идентификатор продукта, так как он требуется для обновления микропрограммы и добавления таких же дисков.
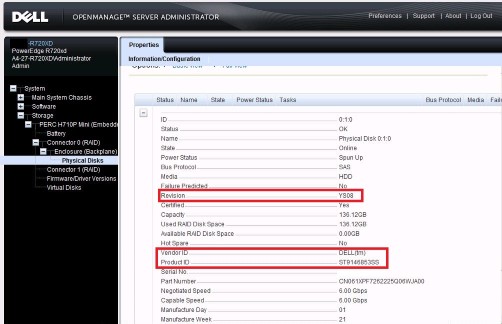
2. Как определить свойства жесткого диска на странице настройки системы?
Нажмите F2 во время процедуры POST на сервере PowerEdge, чтобы войти на страницу настройки системы и перейдите в меню по следующему пути:
System Setup > Device Settings > PERC Model > Physical Disk Management > View Physical Disk Properties
Выберите физический диск, и вы получите все сведения о жестком диске.
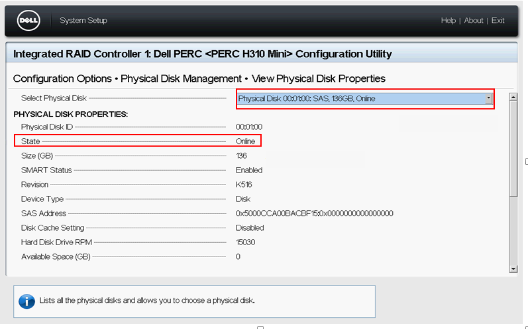
3. Как определить свойства жесткого диска в интерфейсе iDRAC?
Сначала необходимо подключиться к веб-интерфейсу iDRAC, используя указанный IP-адрес и учетные данные администратора.
 Примечание. Если iDRAC еще не настроен, см. эту статью (SLN306877), где описано, как выполнить настройку.
Примечание. Если iDRAC еще не настроен, см. эту статью (SLN306877), где описано, как выполнить настройку.
В веб-интерфейсе iDRAC выберитеStorage > Physical Disks(.
Выберите физический диск, и вы получите все сведения о жестком диске.
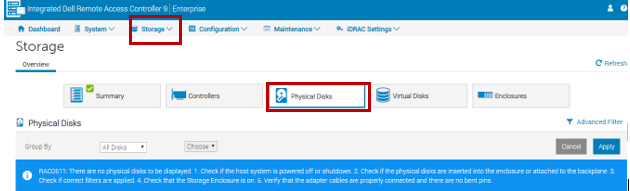
4. Как обновить микропрограмму жесткого диска?
Микропрограмма — это компьютерная программа, встроенная в жесткий диск на аппаратном уровне и содержащая основные инструкции по хранению данных. Другое определение микропрограммы — промежуточное программное обеспечение, позволяющее оборудованию взаимодействовать с программами (операционной системой Windows и т. п.). С точки зрения жесткого диска микропрограмма — это программа, управляющая функциями и заводскими настройками этого диска (включая его идентификацию). На любом диске, который поставляется с завода-изготовителя и используется на компьютере или сервере, на заводе-изготовителе устанавливается микропрограмма.
Наличие последней версии микропрограммы может повысить производительность и надежность устройства. Более новые версии микропрограмм содержат усовершенствования, разработанные для новейших моделей дисков.
Существует 2 решения для обновления нескольких жестких дисков в сервере PowerEdge.
- Индивидуальное обновление
Установка
- Откройте папку, куда был скачан файл, и дважды нажмите новый файл.
- Ознакомьтесь с информацией о выпуске, приведенной в диалоговом окне.
- Прежде чем продолжить, загрузите и установите все необходимые программы, указанные в диалоговом окне.
- Нажмите кнопку «Install».
- Следуйте дальнейшим указаниям, чтобы завершить обновление.
- Глобальное обновление
Вам будут предоставлены инструкции по скачиванию и созданию загрузочного устройства, которое автоматически обновит все жесткие диски Dell независимо от производителя и модели.
Для получения дополнительной информации об обновлении с помощью Nautilus см. статью SLN292308.